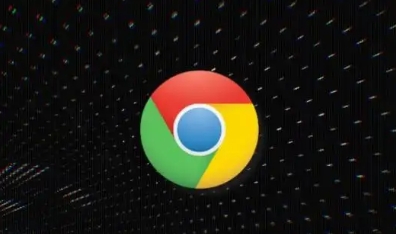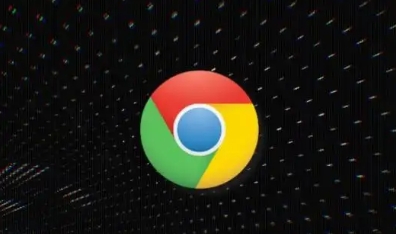
在当今数字化时代,浏览器已成为我们访问互联网的重要工具。而了解浏览器的性能,能帮助我们更好地优化网页加载速度、提升用户体验。Google Chrome作为一款广泛使用的浏览器,提供了查看性能报告的功能,以下是具体的操作步骤:
一、打开开发者工具
1. 首先,确保你已经安装了Google Chrome浏览器。在Windows系统中,你可以通过开始菜单找到Chrome图标并点击打开;在Mac系统中,则可以在启动台或通过Spotlight搜索找到Chrome并启动。
2. 当你打开一个网页后,按下键盘上的“Ctrl + Shift + I”(Windows系统)或“Command + Option + I”(Mac系统),这将打开Chrome的开发者工具面板。开发者工具通常显示在浏览器窗口的右侧,你可以根据需要调整其大小和位置。
二、进入“Performance”选项卡
1. 在开发者工具面板中,你会看到多个不同的选项卡,如“Elements”“Console”“Sources”等。点击“Performance”选项卡,这个选项卡主要用于分析和调试网页的性能相关问题。
2. 进入“Performance”选项卡后,你会看到一个记录按钮,它通常位于面板的左上角。在点击记录按钮之前,你可以对记录的配置进行一些设置,例如选择记录的时间范围、是否捕获屏幕截图等。一般情况下,我们可以选择默认的设置即可。
三、开始记录性能数据
1. 设置好相关参数后,点击记录按钮开始记录网页的性能数据。此时,Chrome会开始监测网页的各种性能指标,包括资源加载时间、脚本执行时间、样式计算时间等。
2. 在记录过程中,你可以按照正常的操作流程与网页进行交互,例如点击链接、填写表单、滚动页面等,以便更全面地获取性能数据。记录的时间长度可以根据网页的复杂程度和你的测试需求来确定,一般来说,对于大多数网页,记录30秒到1分钟的数据已经足够。
四、停止记录并查看报告
1. 完成性能数据的记录后,再次点击记录按钮停止记录。此时,Chrome会自动生成一份详细的性能报告,并在“Performance”选项卡中展示出来。
2. 性能报告包含了多个部分,其中最重要的部分是概述(Overview)。在概述中,你可以看到网页的整体性能评分,以及各个主要性能指标的具体数值,如首次内容绘制(First Contentful Paint)、最大内容绘制(Largest Contentful Paint)、速度指数(Speed Index)等。这些指标可以帮助你快速了解网页的性能表现,并与性能标准进行对比。
3. 除了概述部分,性能报告还提供了其他详细的信息,如资源加载瀑布图(Waterfall Chart)。瀑布图以图形化的方式展示了网页中各种资源的加载顺序和时间消耗,通过观察瀑布图,你可以找出哪些资源加载较慢,从而有针对性地进行优化。
五、分析性能报告并优化
1. 根据性能报告中的数据和图表,你可以对网页的性能问题进行分析。例如,如果发现某个图片或脚本的加载时间过长,你可以考虑对其进行压缩或优化;如果页面的渲染速度较慢,你可以检查HTML结构和CSS样式是否存在不合理的地方,并进行相应的调整。
2. 在对网页进行优化后,你可以再次按照上述步骤重新生成性能报告,以验证优化效果。通过不断地分析和优化,你可以逐步提高网页的性能,为用户提供更流畅的浏览体验。
总之,通过Google Chrome浏览器的性能报告功能,我们可以深入了解网页的性能状况,发现潜在的性能问题,并通过优化来提升网页的质量和用户体验。希望以上教程能够帮助你学会如何查看和使用Google Chrome的性能报告功能。