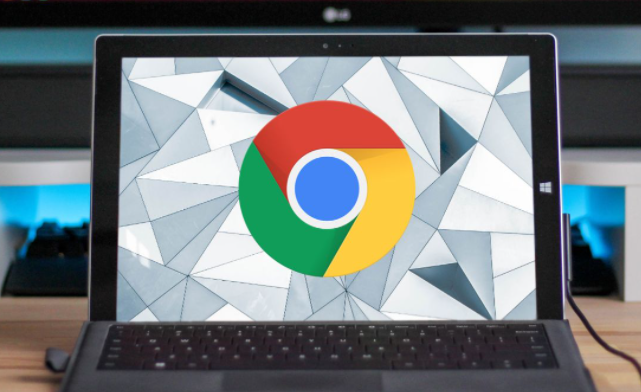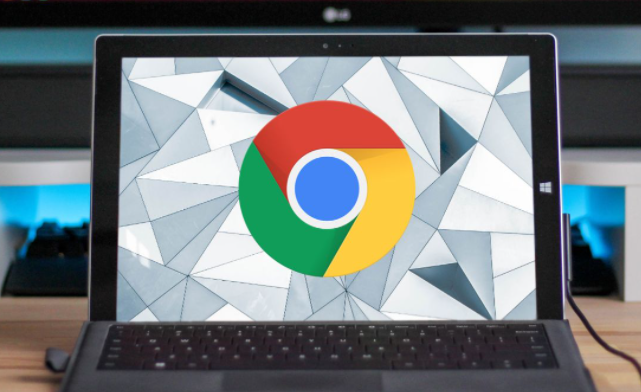
如何设置 Chrome 浏览器允许或阻止麦克风访问
在当今数字化时代,网络隐私和安全愈发受到人们的重视。Chrome 浏览器作为全球广泛使用的网页浏览器之一,提供了丰富的设置选项,让用户能够根据自己的需求调整麦克风的访问权限。无论是为了保护个人隐私还是确保特定网站的正常功能,了解如何在 Chrome 浏览器中设置麦克风访问权限都至关重要。
要设置 Chrome 浏览器允许或阻止麦克风访问,首先打开 Chrome 浏览器。在浏览器的右上角,点击三点图标,这是 Chrome 浏览器的主菜单按钮。从下拉菜单中选择“设置”选项,进入浏览器的设置页面。
在设置页面中,找到并点击“隐私和安全”选项。这个部分包含了与用户隐私和网络安全相关的各种设置。在隐私和安全设置中,继续向下滚动,找到“网站设置”选项并点击进入。
在网站设置页面中,可以看到各种与网站交互相关的权限设置,其中包括摄像头、位置信息以及麦克风等。找到“麦克风”选项并点击。
进入麦克风设置页面后,会看到两个主要选项:“询问前允许”(默认)和“阻止”。如果希望在使用麦克风时每次被网站请求都能得到通知并手动决定是否允许,那么保持“询问前允许”的选择即可。而如果担心某些网站可能会滥用麦克风权限,或者不希望任何网站自动访问麦克风,那么可以选择“阻止”。这样,除非手动更改设置,否则所有网站都无法访问麦克风。
此外,还可以通过点击“添加”按钮来添加特定的网站,针对这些特定网站单独设置麦克风的访问权限。在弹出的对话框中输入网站的地址,然后选择是“允许”还是“阻止”该网站的麦克风访问。
完成上述设置后,关闭设置页面即可。Chrome 浏览器将会按照用户的设置来决定是否允许或阻止各个网站访问麦克风。
需要注意的是,不同的操作系统版本和 Chrome 浏览器版本可能会在界面布局和具体操作步骤上略有差异,但总体上的设置流程是相似的。
通过以上简单的设置步骤,用户可以根据自己的需求灵活地控制 Chrome 浏览器中麦克风的访问权限,从而更好地保护自己的隐私和网络安全,同时也能确保在使用需要麦克风功能的网站时能够正常使用。无论是在日常浏览网页、进行在线会议还是享受多媒体内容时,掌握这一设置方法都能让用户更加安心地使用 Chrome 浏览器。