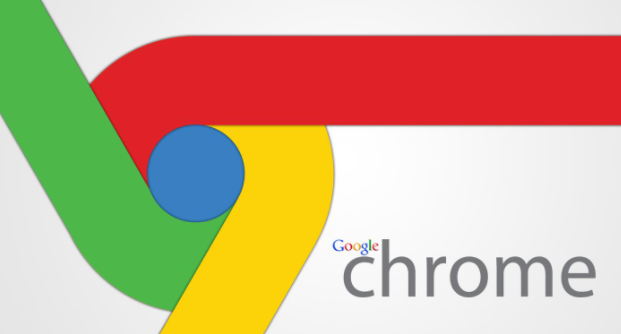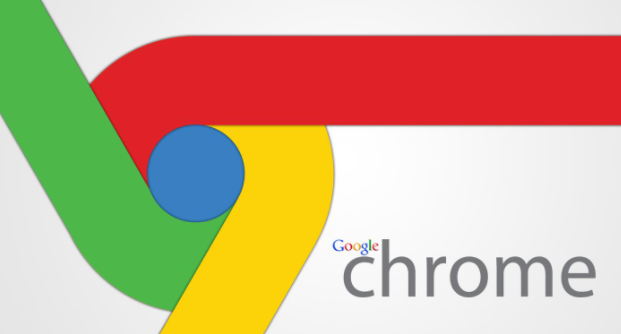
在日常生活和工作中,我们经常会使用 Chrome 浏览器来浏览各种网页。随着时间的推移,浏览器会缓存大量的网页文件,这些缓存文件在一定程度上可以加快网页的加载速度,但有时候也可能会占用大量的磁盘空间,或者导致一些网页显示异常。因此,了解如何通过 Chrome 浏览器管理网页缓存文件是非常有必要的。
首先,我们需要找到 Chrome 浏览器的缓存文件夹位置。在 Windows 系统中,缓存文件夹通常位于“C:\Users\你的用户名\AppData\Local\Google\Chrome\User Data\Default\Cache”目录下。在 Mac 系统中,则位于“~/Library/Caches/Google/Chrome/Default/Cache”目录下。需要注意的是,AppData 和 Library 文件夹通常是隐藏的,你需要在文件夹选项中设置显示隐藏文件才能看到它们。
如果你想查看缓存文件的具体内容,可以使用一些第三方工具,比如 CacheView 等。这些工具可以帮助你打开缓存文件夹中的文件,查看其中的网页内容、图片等信息。
当你想要清理 Chrome 浏览器的缓存文件时,有几种方法可供选择。最简单的方法是通过 Chrome 浏览器的设置界面进行操作。打开 Chrome 浏览器,点击右上角的菜单按钮,选择“更多工具”-“清除浏览数据”。在弹出的对话框中,选择要清除的内容,包括浏览历史记录、下载记录、缓存等,然后点击“清除数据”按钮即可。
另外,你也可以手动删除缓存文件夹中的文件来清理缓存。但在进行此操作之前,建议先关闭 Chrome 浏览器,以免造成数据丢失或损坏。找到缓存文件夹后,选中其中的所有文件,然后按下键盘上的“Delete”键进行删除。
除了清理缓存文件,你还可以通过设置来控制 Chrome 浏览器的缓存行为。在 Chrome 浏览器的地址栏中输入“chrome://settings/”,然后在页面中找到“隐私和安全”部分,点击“清除浏览数据”。在这里,你可以设置自动清除缓存的时间间隔,比如每次关闭浏览器时自动清除缓存,或者每周自动清除一次等。
此外,对于一些特定的网页,如果你不希望 Chrome 浏览器缓存它们的文件,可以在 DevTools(开发者工具)中进行设置。右键点击网页空白处,选择“检查”,打开 DevTools。在“Network”选项卡中,找到“Disable cache”选项并勾选它,这样就可以禁止对该网页进行缓存了。
总之,通过以上方法,你可以轻松地管理 Chrome 浏览器的网页缓存文件,根据自己的需求进行查看、清理和设置,从而保证浏览器的良好运行和网页的正常显示。同时,定期清理缓存文件也可以保护你的个人隐私和信息安全,避免缓存中可能存储的敏感信息被他人获取。希望这篇教程能够帮助你更好地掌握 Chrome 浏览器缓存文件的管理技巧,提升你的浏览体验和网络安全意识。