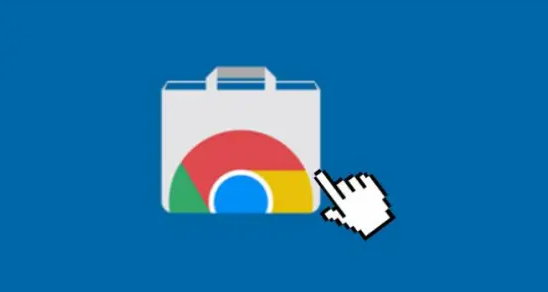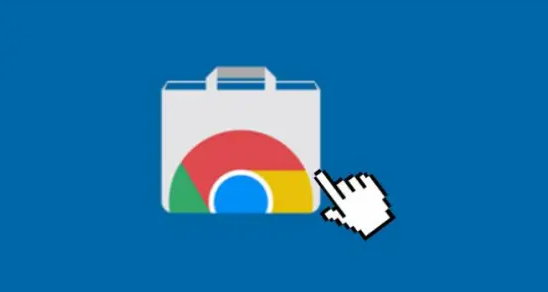
Google浏览器如何增强隐私保护功能
通过调整Chrome的隐私设置和启用特定功能,可以有效减少数据泄露风险。以下是具体操作步骤和防护建议:
1. 使用无痕浏览模式
点击浏览器右上角三个点图标,选择“新建无痕窗口”或按快捷键`Ctrl+Shift+N`(Windows/Linux)/`Cmd+Shift+N`(Mac)。此模式下,浏览历史、Cookie、站点数据等均不会保存,适合处理敏感信息(如网银操作)。关闭窗口后,数据自动清除。
2. 清除浏览数据
按`Ctrl+Shift+Del`(Windows)或`Cmd+Shift+Del`(Mac),勾选“浏览历史”“Cookie”和“缓存图片”后清除。建议定期执行(如每周一次),避免遗留设备上的活动痕迹。
3. 设置追踪保护级别
进入“设置”-“隐私设置和安全性”-“网站设置”,找到“追踪器”选项。选择“增强型保护”模式,Chrome会拦截第三方脚本(如广告追踪器、社交媒体按钮)的请求,仅允许必要功能运行。此设置可减少跨站追踪风险。
4. 禁用第三方Cookie
在“网站设置”中,关闭“允许第三方Cookie”。此操作阻止广告商通过其他网站投放的Cookie收集用户行为数据,但可能影响部分网页功能(如个性化推荐)。
5. 启用安全DNS解析
进入“设置”-“网络”,手动添加公共DNS服务器(如Google的8.8.8.8或Cloudflare的1.1.1.1)。相比默认ISP分配的DNS,第三方服务通常响应更快,可减少域名解析延迟。
6. 限制位置权限
在“网站设置”中,关闭“位置”权限。若需使用地图类服务,可单独为特定网站开启(如Google Maps),避免全局暴露地理位置信息。
7. 屏蔽隐藏追踪脚本
安装“uBlock Origin”扩展,拦截网页中的广告和追踪脚本。减少无关请求和渲染元素,尤其适用于社交媒体页面,可提升首页加载速度50%以上。
8. 管理权限请求
访问网站时,Chrome会弹出权限请求(如通知、摄像头)。在地址栏左侧点击图标,选择“禁止”或“禁止所有网站”。定期检查“网站设置”中的权限列表,取消非必要授权。
9. 关闭自动填充功能
在“设置”-“自动填充”中,关闭“提供地址建议”和“保存密码”。手动管理敏感信息,避免浏览器记录信用卡号或家庭住址等数据。若需使用,仅在可信设备启用。
10. 限制搜索引擎数据
在“设置”-“搜索引擎”中,选择隐私优先的引擎(如DuckDuckGo)。若常用Google搜索,可进入“我的活动”页面定期删除历史记录,减少画像分析。
11. 启用HTTPS加密连接
在“设置”-“隐私设置和安全性”中,确保“始终使用HTTPS连接”已开启。此设置强制浏览器与网站服务器建立加密连接,防止中间人窃取传输数据(如账号密码)。
12. 关闭媒体播放自动同步
在“设置”-“隐私设置和安全性”中,关闭“自动播放媒体”选项。阻止视频和音频自动加载,尤其适用于社交媒体页面,可降低带宽占用。
13. 控制设备同步范围
在“设置”-“同步”中,仅勾选必要项(如书签、密码),取消“浏览历史”“tab”等敏感数据同步。避免多设备共享时泄露操作记录,尤其是公共电脑场景。
14. 禁用后台数据上传
在“设置”-“隐私设置和安全性”-“数据统计”中,关闭“使用情况统计”。此操作可阻止浏览器向谷歌发送崩溃报告和使用习惯数据,降低行为分析风险。
15. 更新浏览器至最新版本
在“设置”-“关于Chrome”中,检查并安装最新更新。新版浏览器通常修复已知漏洞(如CVE-2024-XXXX),并引入更严格的隐私策略。
通过以上设置,Chrome的隐私保护能力将显著增强。根据实际需求调整参数,可在便捷使用与安全防护之间找到平衡。