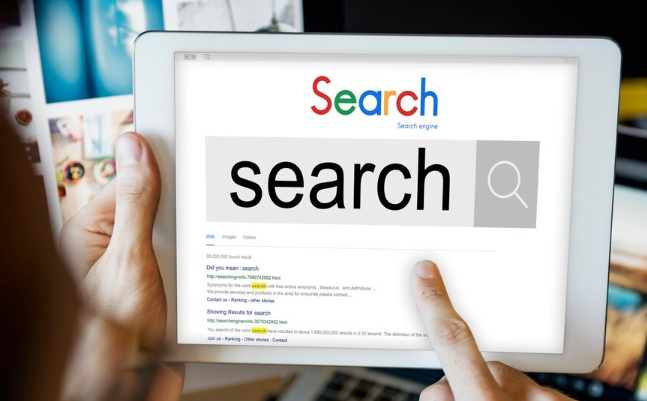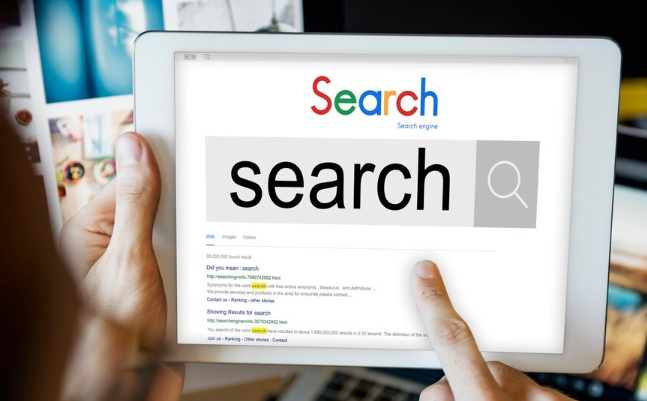
以下是通过Google浏览器解决标签页加载失败问题的方法:
1. 检查网络连接状态
- 在地址栏输入`chrome://network-internals/test`,测试当前网速。若下载速度低于0.5Mbps或丢包率超过10%,需重启路由器或联系网络服务商。
- 尝试访问其他网站(如`https://www.google.com`),确认是否为单一页面故障。若所有页面均无法加载,可能是本地网络问题。
2. 清除缓存和Cookie
- 按`Ctrl+Shift+Del`(Mac为`Cmd+Shift+Del`)打开清除窗口,勾选以下选项:
- “缓存图像和文件”(删除过期网页快照)。
- “Cookie及其他站点数据”(移除可能导致冲突的登录状态)。
- 保留“密码”和“自动填充表单”数据,避免重复输入账号信息。
3. 禁用冲突插件或扩展
- 进入设置→“扩展程序”,逐一禁用非必要插件(如广告拦截、开发工具类扩展),观察页面能否正常加载。
- 右键点击扩展图标→“管理扩展”,检查是否有版本过旧的插件(如旧版AdBlock),及时更新或卸载。
4. 强制刷新页面
- 按`Ctrl+F5`(Mac为`Cmd+Shift+R`)强制重新加载页面,跳过缓存直接请求服务器最新资源。
- 在开发者工具(按`F12`)的“Network”面板中,右键点击资源→“Disable Cache”临时禁用缓存,测试加载效果。
5. 检查DNS配置
- 在地址栏输入`chrome://net-internals/dns`,查看当前DNS服务器响应时间。若延迟超过100ms,可手动更换为公共DNS(如Google的`8.8.8.8`或Cloudflare的`1.1.1.1`)。
- 在“Network”面板中,启用“Prefetch DNS”功能(提前解析常用域名),减少首次加载时的DNS查询时间。
6. 修复代理服务器设置
- 进入设置→“系统”→“打开代理设置”,检查是否误启用代理(如公司内网代理)。若无需代理,选择“直接连接”。
- 在地址栏输入`chrome://flags/`搜索“Proxy”,禁用实验性代理功能(如“Data Compression”)。
7. 限制标签页内存占用
- 在地址栏输入`chrome://settings/system`,调整“最大标签数”为固定值(如5个),防止过多标签页占用内存导致崩溃。
- 按`Shift+Esc`打开任务管理器,结束占用过高的标签页进程(如视频播放页面),释放系统资源。
8. 关闭硬件加速
- 进入设置→“系统”,取消勾选“使用硬件加速模式”(部分老旧显卡可能因驱动不兼容导致页面渲染失败)。
- 在地址栏输入`chrome://settings/system`,禁用“GPU加速”选项,改用软件渲染确保兼容性。
9. 重置浏览器设置
- 在设置→“高级”中,滚动至底部点击“将设置恢复为默认值”(需谨慎操作,会清除所有自定义配置)。
- 备份书签和重要数据后,卸载并重新安装Chrome(保留用户配置文件以避免数据丢失)。
10. 排查恶意软件干扰
- 在地址栏输入`chrome://settings/security`,启用“安全浏览”功能,拦截危险网站和下载。
- 使用“Malwarebytes Anti-Malware”扫描电脑,清除隐藏的广告软件或挖矿病毒(可能导致页面劫持)。