谷歌浏览器无法成功升级怎么办?想要体验最新的谷歌浏览器功能,就需要安装最新版本的谷歌浏览器。一般情况下,谷歌浏览器为用户提供了自动升级的功能,不过却有不少用户发现自己的谷歌浏览器无法自动升级成功。这个问他困扰着很多用户,其实不必烦恼,解决谷歌浏览器无法成功升级的问题其实很简单,下面小编整理了有效解决谷歌浏览器升级失败的方法,一起来看看吧。
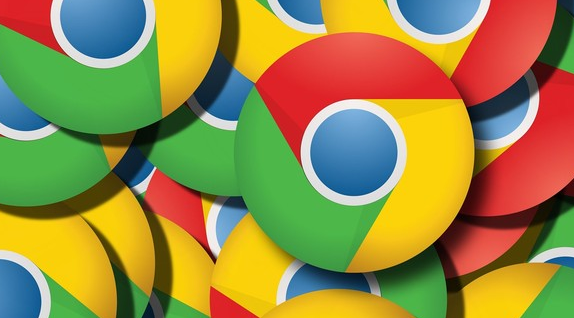
1、先来看一下检查chrome浏览器的时候,弹出的错误提示信息,这时无法对chrome浏览器进行更新升级。
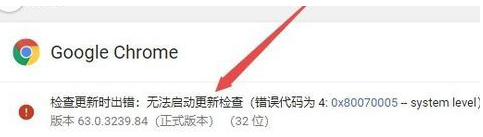
2、 然后我们右键点击任务栏的空白位置,然后在弹出菜单中选择“任务管理器”菜单项。
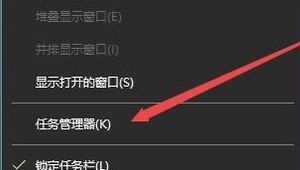
3、接着在打开的任务管理器窗口中,依次点击“文件/运行新任务”菜单项。
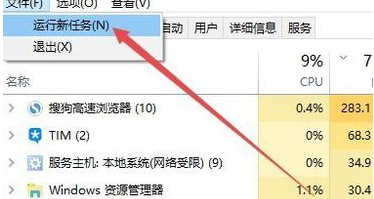
4、这时在打开的Windows运行窗口中,输入命令services.msc,然后点击确定按钮。

5、这时会打开Windows10的服务窗口,在服务列表中找到Google更新服务一项,然后右键点击该服务项,在弹出菜单中选择“属性”菜单项。(一共有两个Google服务项,可随意先选择其中一个)。
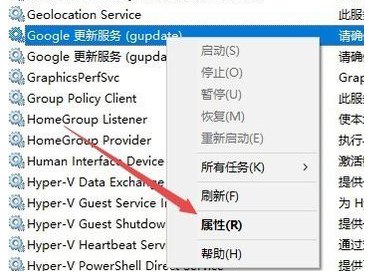
6、这时会打开Google更新服务窗口,在这里点击“启动类型”下拉菜单,在弹出菜单中选择“自动”菜单项。
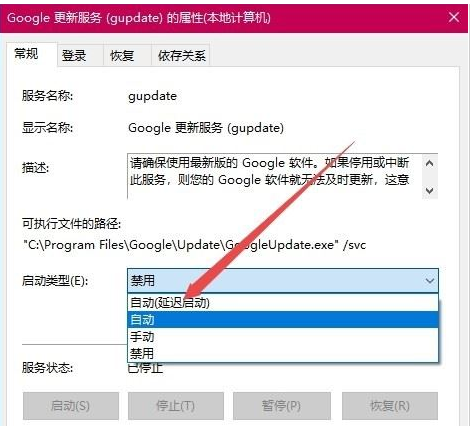
7、然后我们点击窗口中右下角的应用按钮后,再点击“启动”按钮,启动该服务的运行。(如果弹出无法启动也不用着急,可先点确定跳过,一会重新启动计算机后会自动 启动的)。
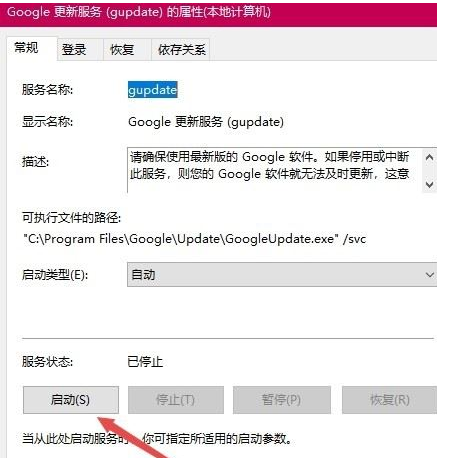
8、接下来用同样的方法再启动另外一个Google更新服务项。
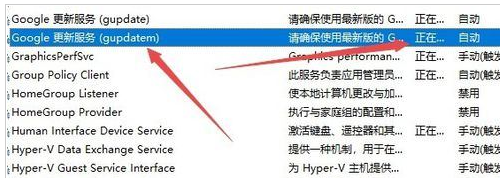
9、这时再次打开Chrome浏览器的更新窗口,发现现在Google可以自动更新了。
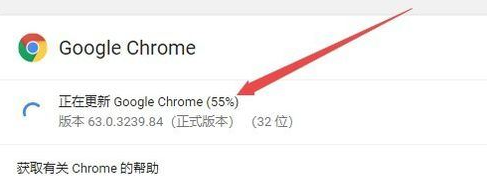
关于【谷歌浏览器无法成功升级怎么办-有效解决谷歌浏览器升级失败的方法】的内容就分享到这里了,希望能够帮助到需要的用户。更多精彩分享,请继续关注浏览器部落!
