谷歌浏览器怎么录屏?有的用户在使用谷歌浏览器的时候需要录制视频,但是谷歌浏览器并没有自带的录屏功能该怎么办呢?其实大家可以通过添加录屏插件的形式来给谷歌浏览器添加录屏功能哦,方法也十分简单。为了帮助大家进一步了解谷歌浏览器使用录屏功能的方法,小编整理了分享谷歌浏览器录制屏幕的新手操作方法,下面就一起继续阅读吧,希望能够帮助到需要的用户!

1、打开谷歌浏览器,点击界面右上角的三点图标。
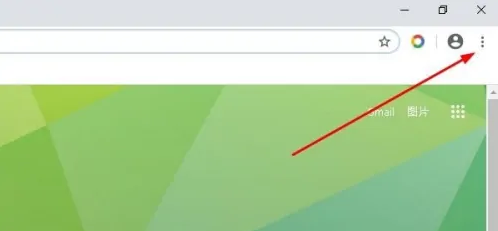
2、点击“更多工具”>“扩展程序”。
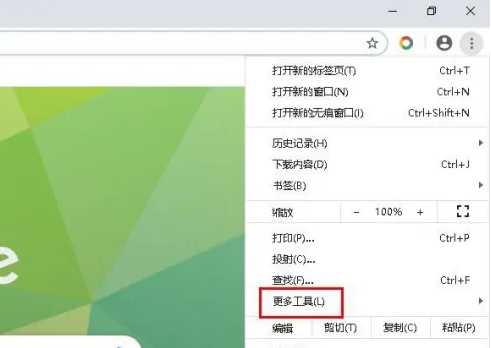
3、点击“扩展程序”。
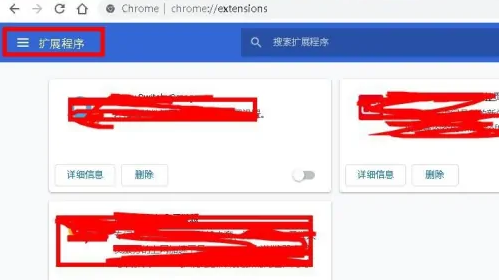
4、点击“Chrone网上应用店”。在搜索栏里输入“屏幕录像”搜索。
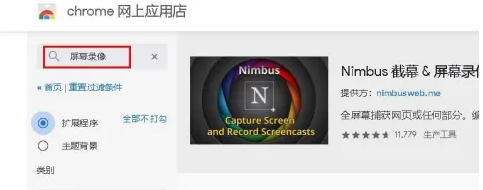
5、点击“Nimbus 截幕 & 屏幕录像机”下的“添加至Chrome ”。

6、稍等片刻,就会添加完了。这时右上角会出现扩展图标。
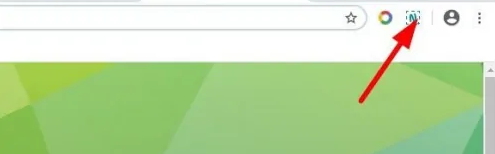
7、打开视频网页,点击录屏扩展图标选择“录制视频”。
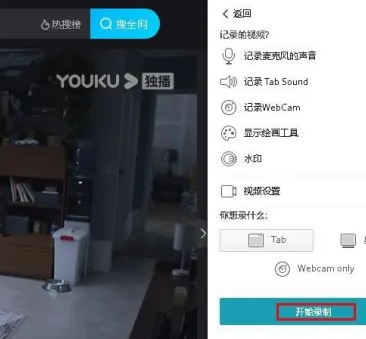
8、点击右上角的红点图标,然后点击“停止”录制结束。
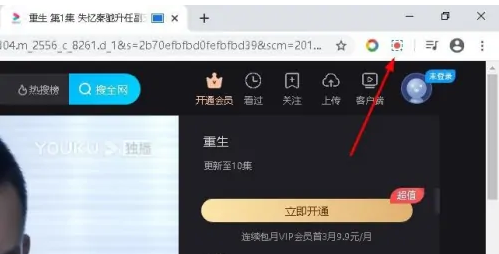
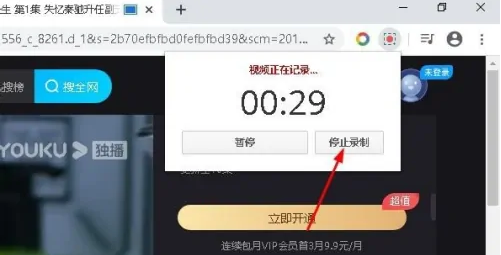
9、在出现的页面选择“保存视频”。然后选择文件夹保存。
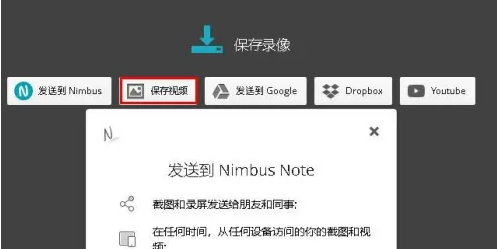
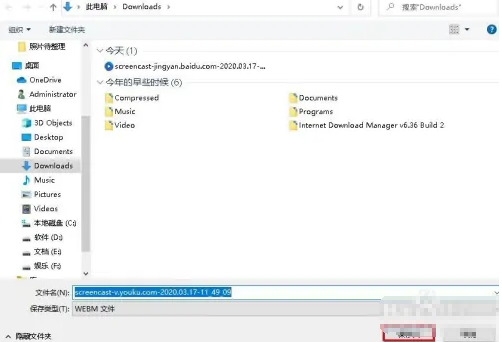
好了,关于【谷歌浏览器怎么录屏-分享谷歌浏览器录制屏幕的新手操作方法】的内容就是这样,希望能够帮助到需要的用户。更多精彩分享,请继续关注浏览器部落!
