chrome浏览器怎么关闭摄像头功能?随着科技的发展,用户的信息隐私也变得越来越透明,所以很多用户在上网的时候都会特别注意安全。很多用户在使用chrome浏览器的时候发现有些网页在自动获取摄像头权限,遇到这种情况需要用户注意啦,赶紧将摄像头功能给关闭吧。如果你不懂的该如何操作,那么下面就随小编来看看具体的设置方法吧。
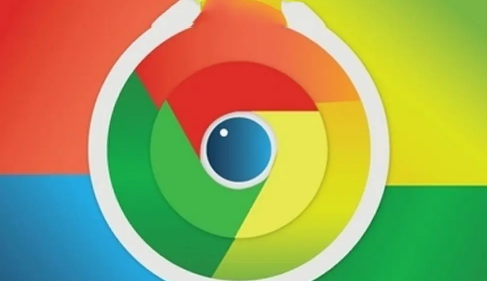
1、首先打开谷歌浏览器,在谷歌浏览器右上角可以看到一个由三个点组成的图标,点击该图标打开谷歌浏览器的菜单窗口,在窗口的列表中点击“设置”,如图所示。
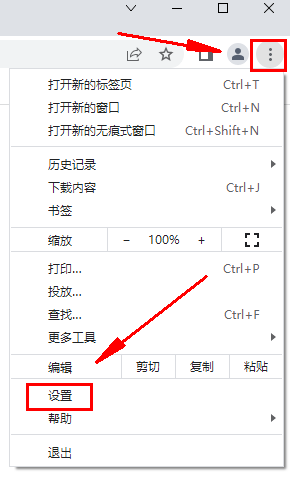
2、此时我们会进入谷歌浏览器的设置页面,在页面左侧的菜单栏中点击“隐私设置和安全性”选项,如图所示。
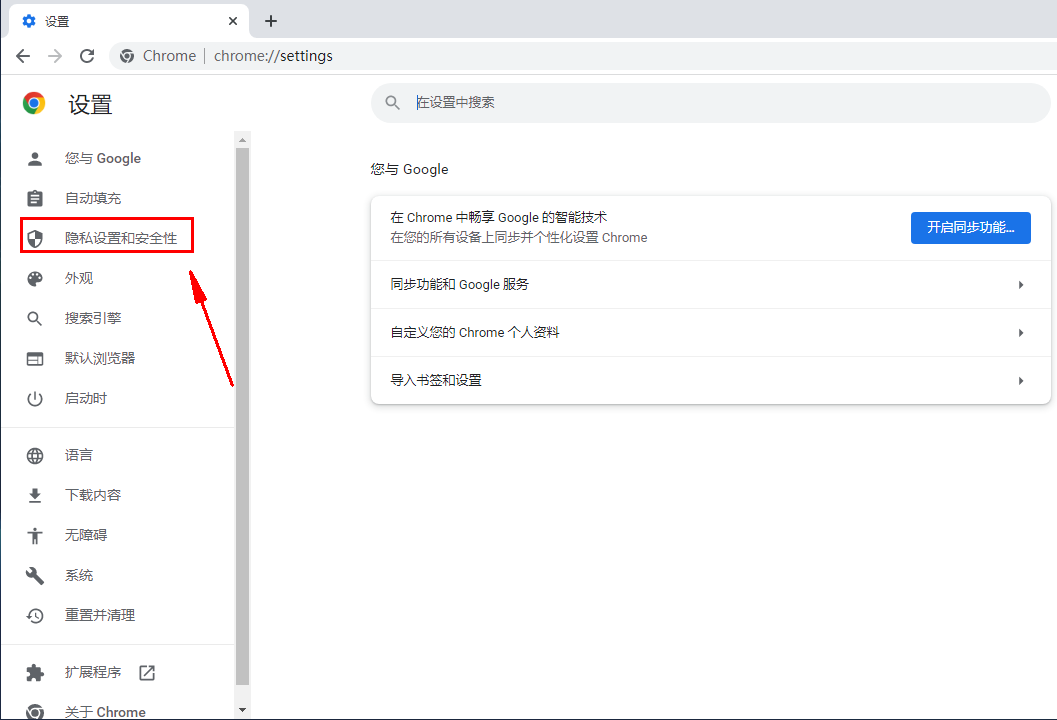
3、此时谷歌浏览器会自动定位到“隐私设置和安全性”设置项,点击下方的“网站设置”,如图所示。
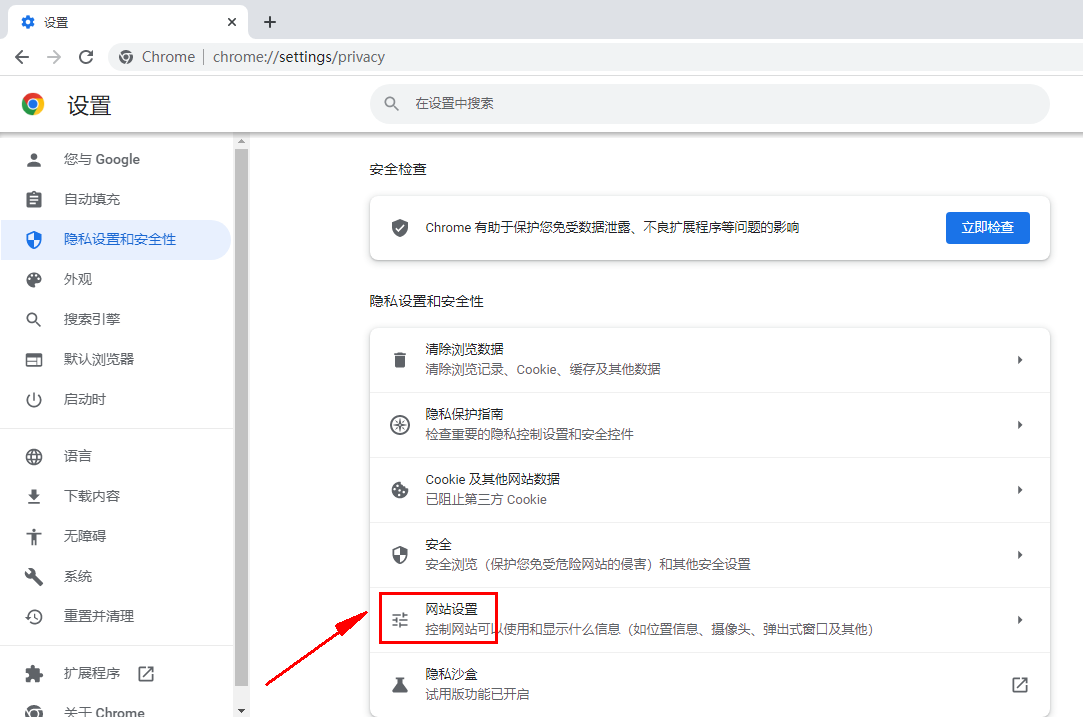
4、进入网站设置页面在权限这一栏中找到“摄像头”这一项,点击打开摄像头设置页面,如图所示。
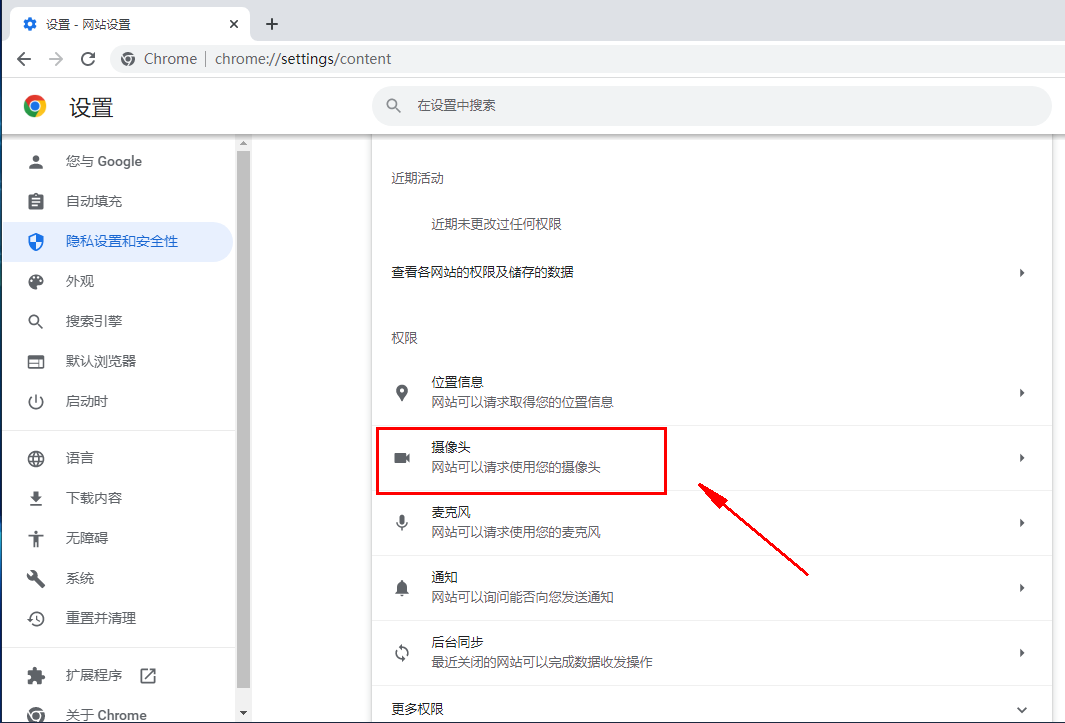
5、在摄像头设置页面中可以看到,选择不需网站使用你的摄像头,如图所示。
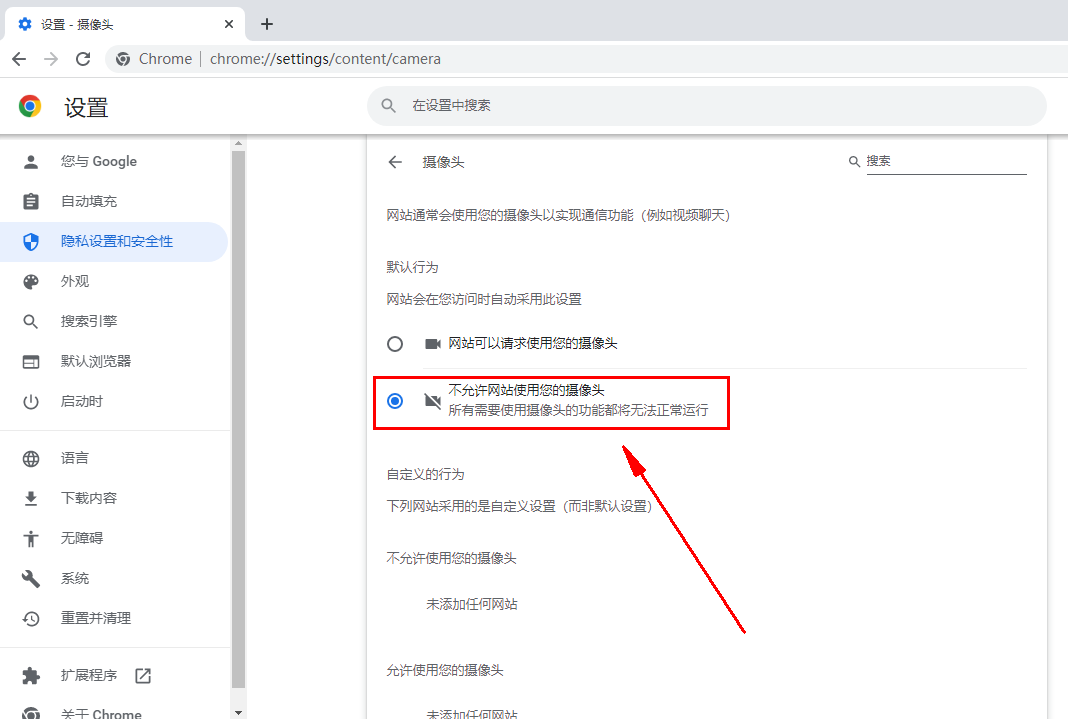
以上就是关于【chrome浏览器禁用摄像头功能指南】的全部内容了,希望能够帮助到需要的用户。更多精彩教程,请期待浏览器部落下一期分享!
