如何禁用谷歌浏览器的清理功能?使用过谷歌浏览器的用户都知道,它有个清理的功能,用户直接通过它这个功能就可以清理日常使用谷歌浏览器过程中产生的各种缓存文件和垃圾了。有的用户并不需要这个功能,就想要将其关闭,该如何操作呢?用户可以通过设置系统禁用谷歌浏览器的清理功能来实现,下面小编整理了关闭谷歌浏览器清理功能教程,一起来看看吧。
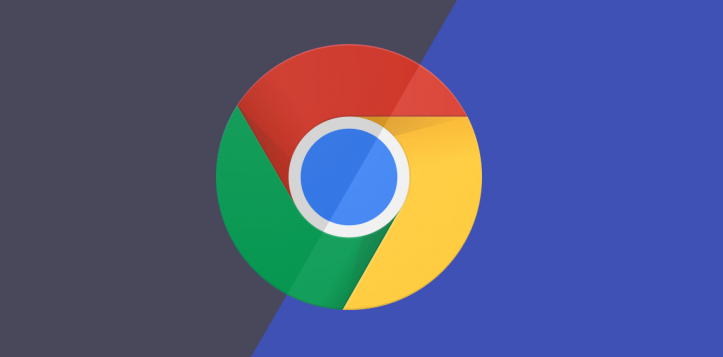
1、首先第一步先右键单击左下角【开始】图标,接着在弹出的菜单栏中根据下图箭头所指,点击【运行】选项。
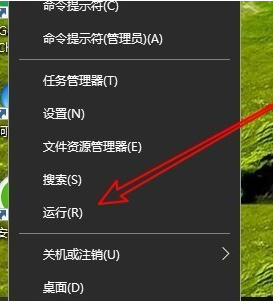
2、第二步打开【运行】窗口后,根据下图所示,先在方框中输入【gpedit.msc】,接着点击【确定】选项。
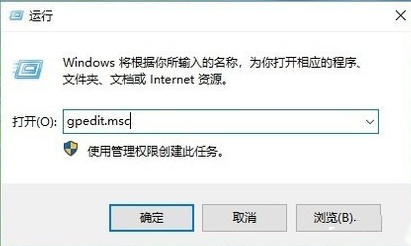
3、第三步打开【本地组策略编辑器】窗口后,根据下图箭头所指,依次点击【计算机配置-管理模板-经典管理模板-Google-Google Chrome】文件夹。
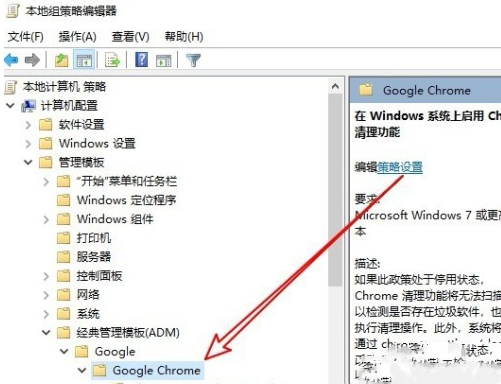
4、第四步在右侧列表中,根据下图箭头所指,右键单击【在Windows10系统上启用Chrome清理功能】选项。
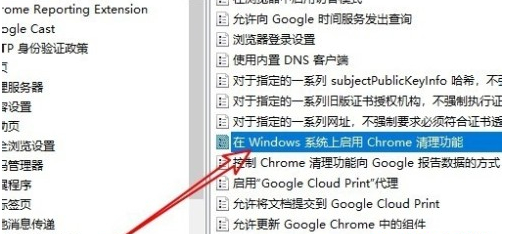
5、第五步在弹出的菜单栏中,根据下图箭头所指,点击【编辑】选项。
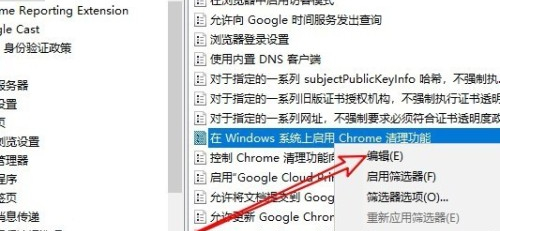
6、最后在弹出的窗口中,根据下图箭头所指,先勾选【已禁用】,接着点击【确定】即可。
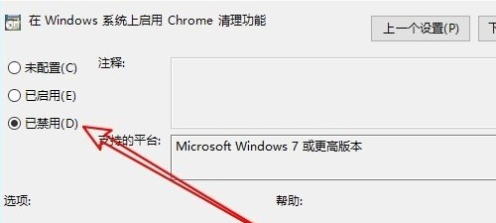
以上就是关于【如何禁用谷歌浏览器的清理功能-关闭谷歌浏览器清理功能教程】的全部内容了,希望能帮助到需要的用户。更多精彩内容,请继续关注浏览器部落!
