google chrome浏览器怎么屏蔽广告?谷歌浏览器是非常不错的一款浏览器软件,大家可以在这款浏览器里搜索自己想要的内容,在浏览一些网页的时候,会不断弹出一些广告,非常影响大家的浏览器体验,其实谷歌浏览器可以设置自动屏蔽这些广告,让大家能够自由畅快浏览,那么如何操作才可以屏蔽广告呢。本篇文章就给大家带来google chrome屏蔽广告详细操作流程一览,大家快来看看学习一下吧。

1.将谷歌浏览器打开之后,直接将鼠标移动到右上角的三个点图标的位置。
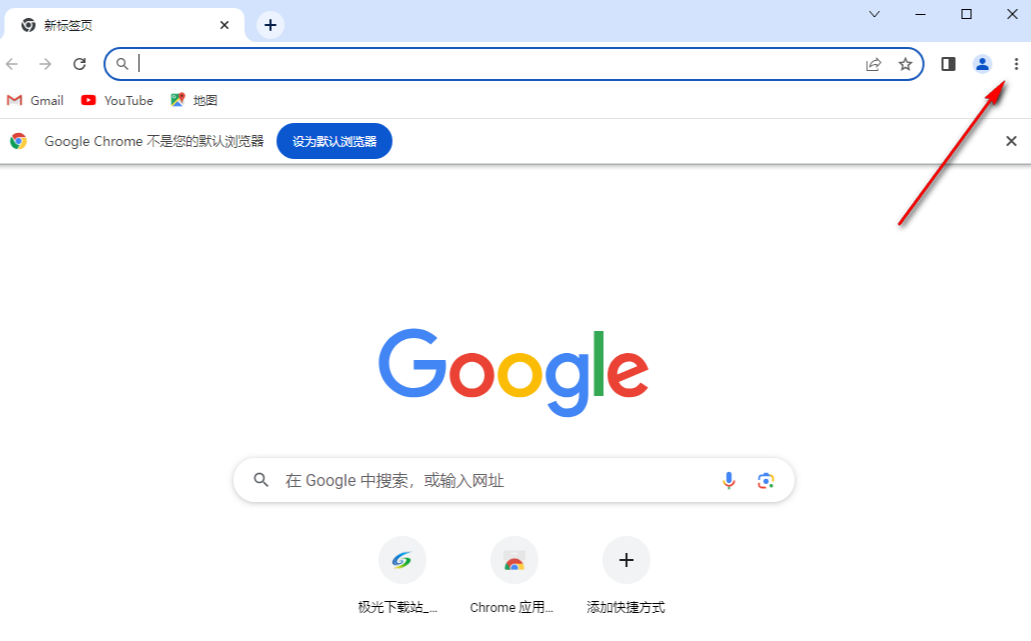
2.将三个点图标点击打开之后,就会在下方出现一个子选项窗口,我们在该窗口中点击【设置】选项进入。
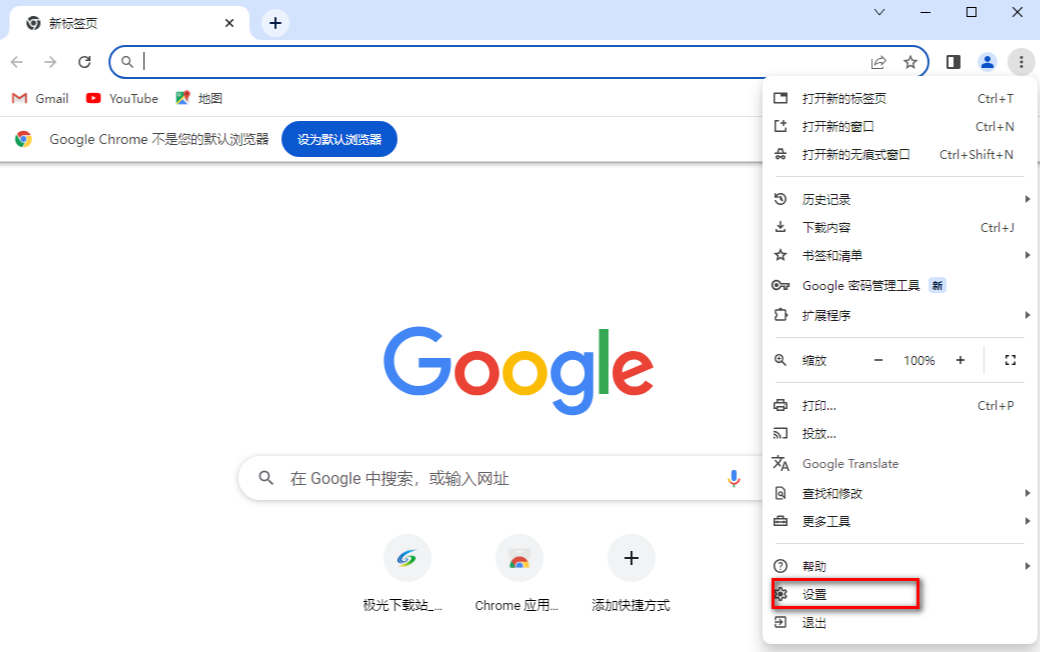
3.随后,我们需要在左侧的导航栏中将【隐私与安全】选项卡点击打开,接着用鼠标左键滑动右侧页面,找到【网站设置】进入。
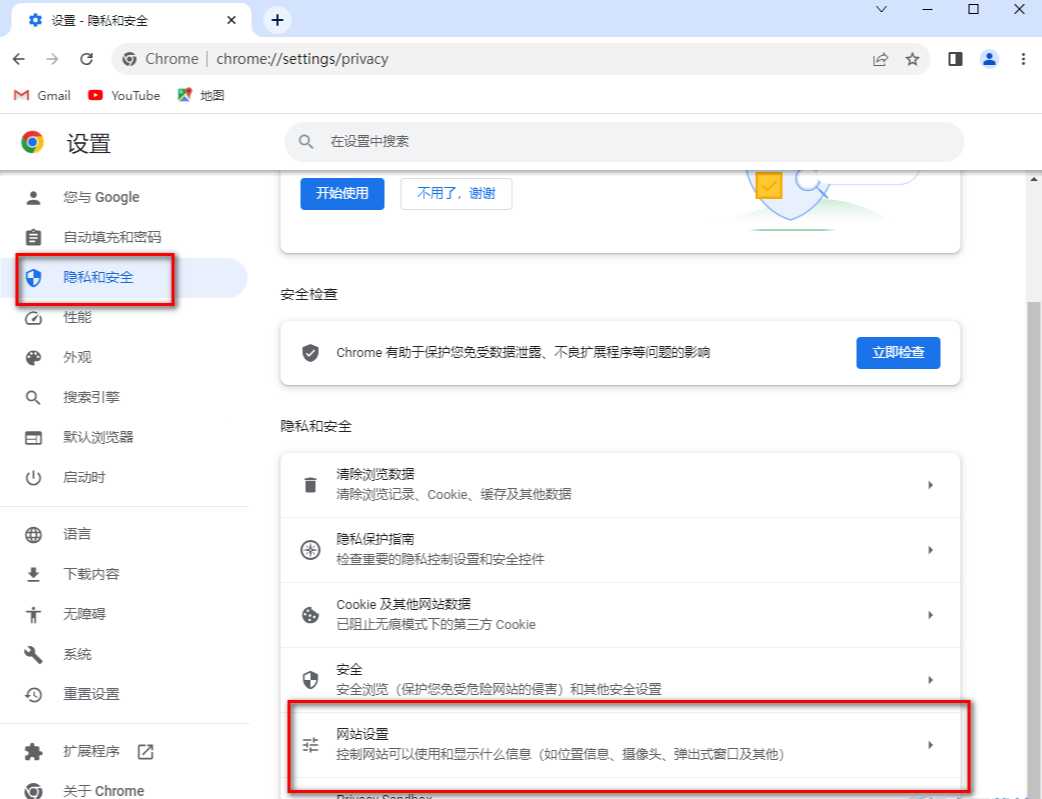
4.进入之后,在右侧的页面中,仍需要用鼠标滚轮进行滑动,找到【更多内容设置】,点击该选项打开。
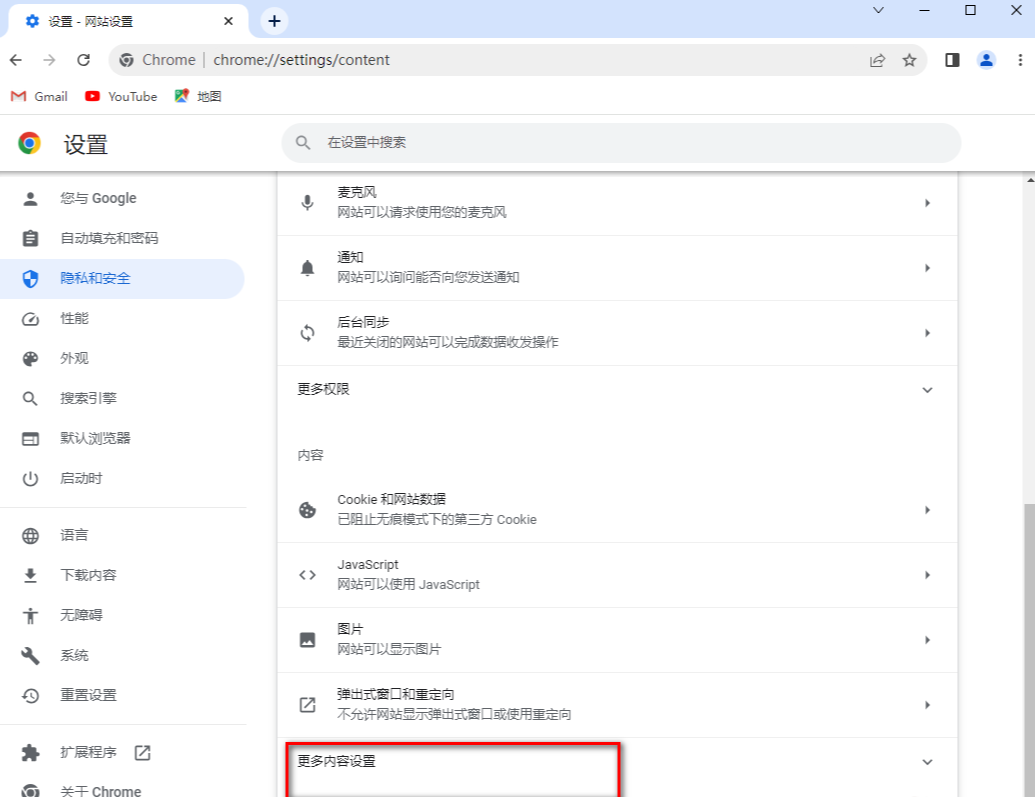
5.这时,我们在更多设置下,即可查看到【侵扰性广告】选项,点击该选项进入到设置页面中。
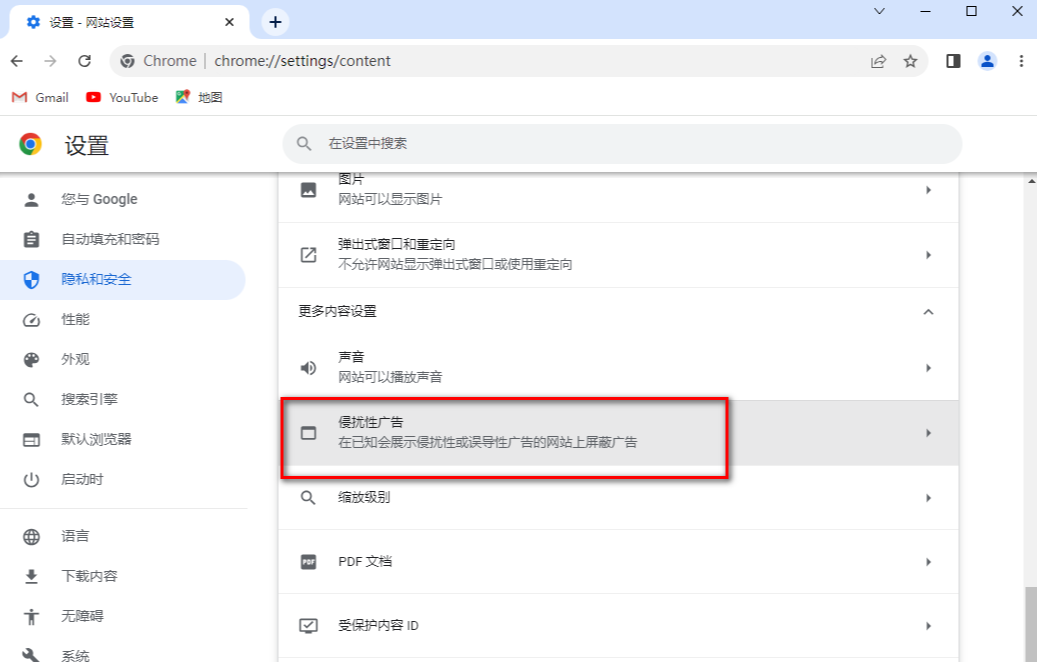
6.之后,我们在打开的窗口中将【在已知会展示侵扰性或误导性广告的网站上屏蔽广告】选项进行勾选即可。
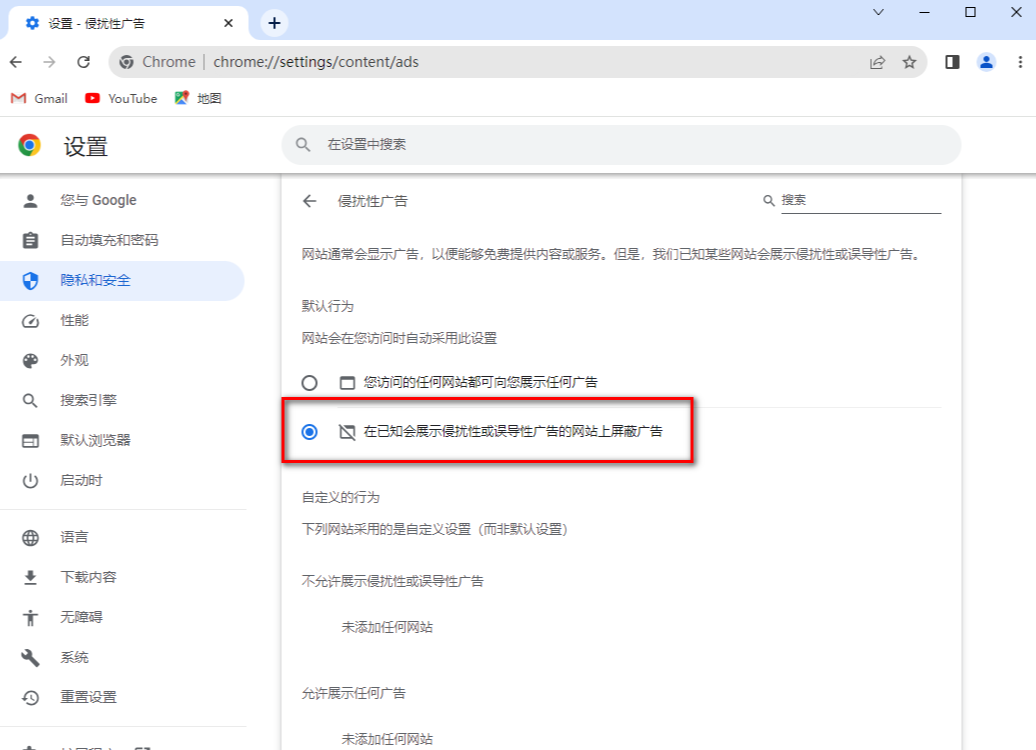
以上就是【google chrome浏览器怎么屏蔽广告?google chrome屏蔽广告详细操作流程一览】的全部内容啦,希望能够对大家有所帮助。
