火狐浏览器怎么翻译网页上的英文?火狐浏览器是一款超级好用的网络浏览器,这款浏览器界面简约,功能强大,大家可以轻松搜索想要的内容,我们在这款浏览器里可以访问各类网页,当我们打开英文页面的时候,可以点击翻译功能轻松翻译页面内容,那么如何开启翻译功能呢。本篇文章就给大家带来火狐浏览器轻松翻译英文页面步骤介绍,感兴趣的朋友千万不要错过了。

1、我们先打开电脑中的火狐浏览器,然后在浏览器的工具栏中找到并点击打开扩展图标,打开之后在下拉列表中我们点击“管理扩展”选项(如图所示)。
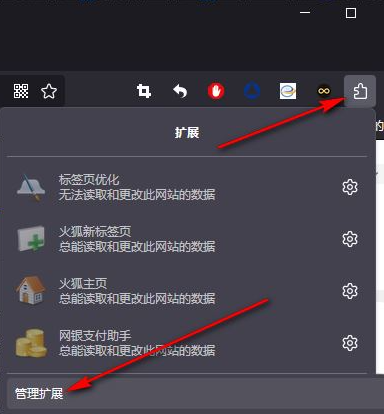
2、进入扩展管理页面之后,我们在该页面的搜索框中输入“网页翻译”,然后点击回车键(如图所示)。
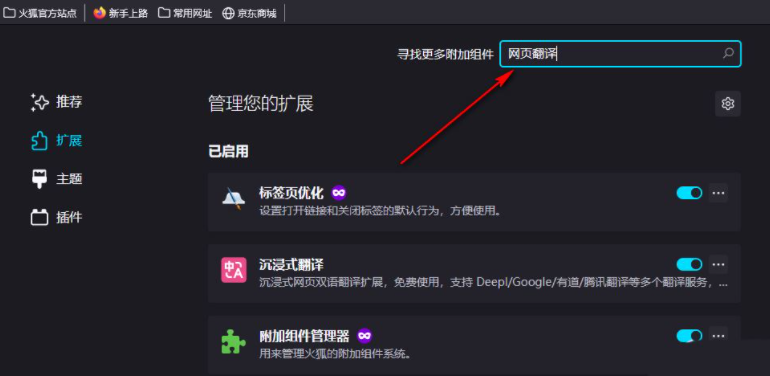
3、在“网页翻译”的搜索结果中,我们找到“沉浸式翻译”插件,点击打开该插件(如图所示)。
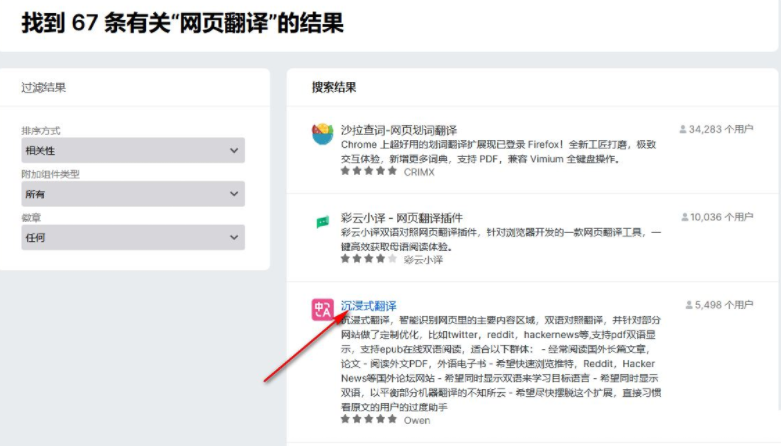
4、在“沉浸式翻译”插件页面中我们先点击“添加到FireFox”选项,再在右上角的弹框中点击“添加”选项(如图所示)。
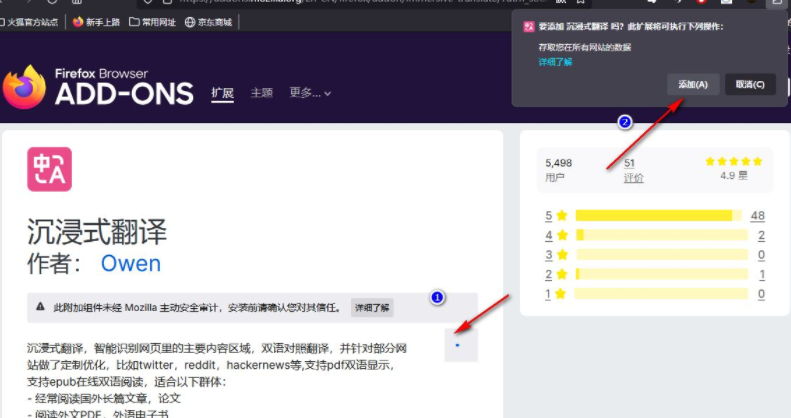
5、添加好插件之后,我们打开扩展图标,然后在下拉列表中点击插件右侧的设置按钮,接着在下拉列表中点击“固定到工具栏”选项(如图所示)。
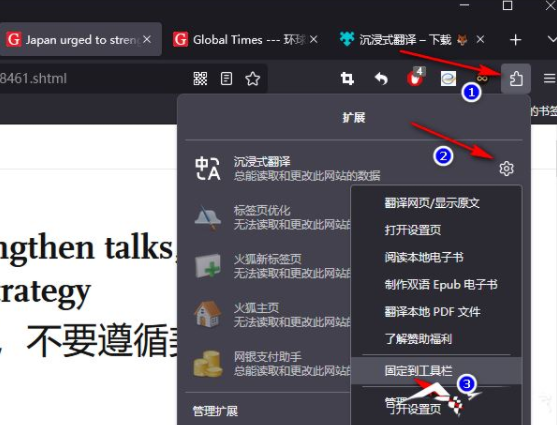
6、接着我们打开一个英文网站,然后在工具栏中打开沉浸式翻译插件的图标,将“翻译服务”改为“腾讯交互翻译”因为原本的谷歌翻译引擎可能无法使用,再将“总是翻译英语”选项进行勾选,然后等待一会我们就能看到网站中的英文内容都被翻译为英文了,如果插件加载慢,或是最上方的选项无法翻译,我们可以移除该插件,再安装一次。
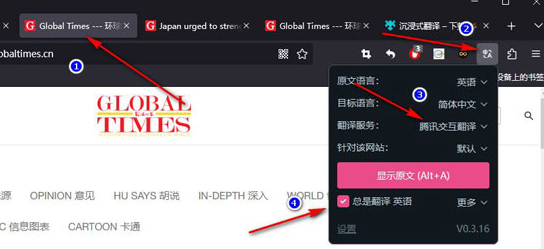
上述就是小编带给大家的【火狐浏览器怎么翻译网页上的英文?火狐浏览器轻松翻译英文页面步骤介绍】的所有内容啦,大家千万不要错过了。
