火狐浏览器如何打开远程调试?火狐浏览器支持多种操作系统,并且能够拥有强大的实用功能,还可以进行个性化设置,受到不少用户的青睐,用户在使用这款浏览器的时候可以开启远程调试功能来实现优质的网页浏览服务,不过很多用户都不清楚如何开启火狐浏览器的远程调试功能。本篇文章就给大家带来火狐浏览器开启远程调试方法步骤,大家千万不要错过了。

1.用户在电脑上打开火狐浏览器软件,并来到主页上点击右上角的三横图标(如图所示)。
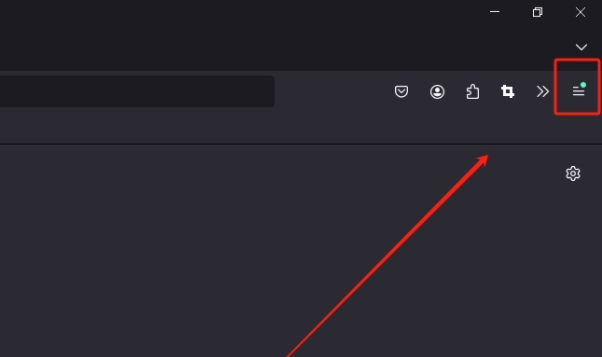
2.接着在弹出来的下拉选项卡中,用户选择其中的更多工具选项(如图所示)。
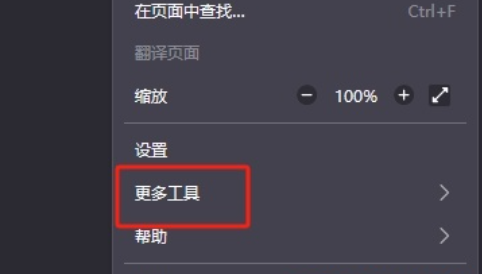
3.在页面右侧会显示出相关的功能选项,用户选择其中的远程调试选项(如图所示)。
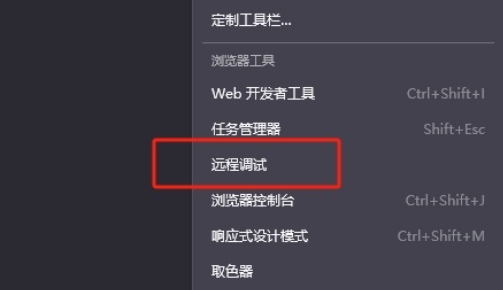
4.或者用户在页面上方的菜单栏中点击工具选项,弹出下拉选项卡后,用户选择浏览器工具选项(如图所示)。
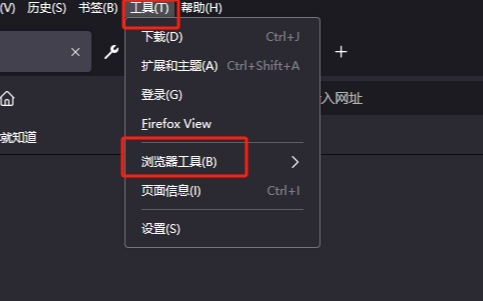
5.这时在页面右侧会显示出相关的功能选项,用户选择其中的远程调试选项即可解决问题(如图所示)。
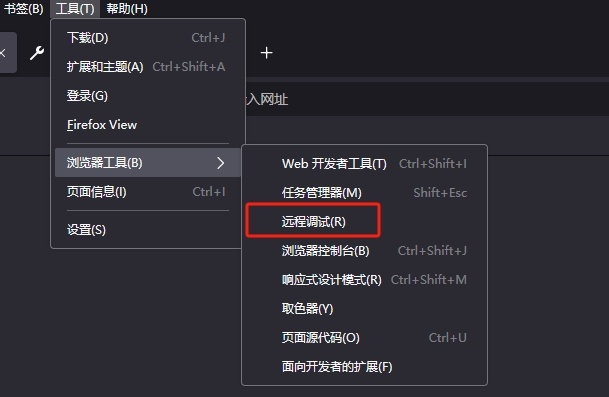
6.完成上述操作后,用户进入到远程调试窗口中,只需配置自己喜欢的连接方法来远程调试设备即可(如图所示)。
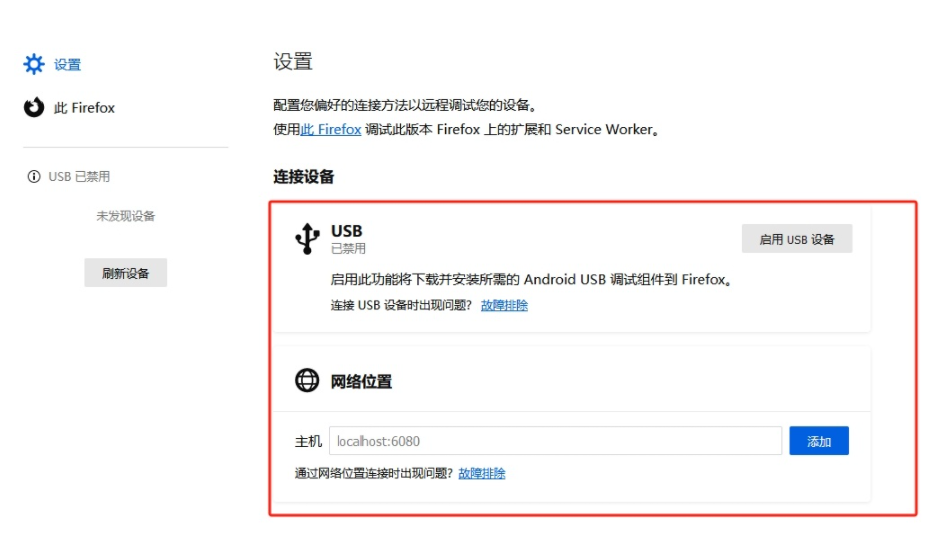
以上就是【火狐浏览器如何打开远程调试?火狐浏览器开启远程调试方法步骤】的所有内容啦,希望能够帮助大家解决问题。
