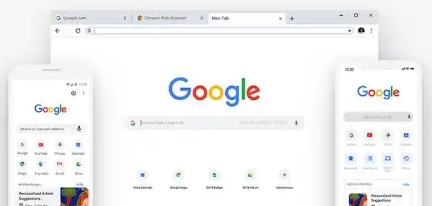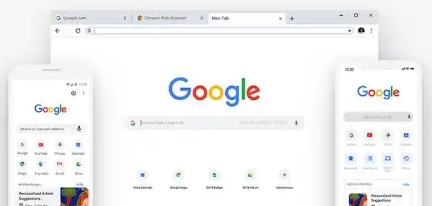
在 Google Chrome 浏览器中启用网络调试功能,可按以下步骤进行操作:
1. 打开 Google Chrome 浏览器,在地址栏输入 `chrome://flags/enable-devtools-experiments` 并按下回车键,进入实验功能设置页面。
2. 在搜索框中输入“Network conditions”或浏览列表找到“Network Conditions”选项。
3. 将“Network Conditions”选项的开关设置为“Enabled”,然后点击“Relaunch”按钮重启浏览器,使设置生效。
4. 重启浏览器后,按下 `F12` 键或 `Ctrl+Shift+I` 组合键(Windows/Linux)/`Command+Option+I` 组合键(Mac)打开开发者工具。
5. 在开发者工具窗口中,切换到“Network”面板。在这里可以看到各种网络相关的信息和工具,如请求列表、资源类型过滤、网络条件模拟等。
6. 若要模拟不同的网络条件,如 2G、3G、4G 网络或高延迟、低带宽等情况,可在“Network Throttling”部分选择相应的预设条件,或者点击“Add...”自定义网络条件,包括带宽、延迟、丢包率等参数。
7. 还可以使用“Block requests”功能来阻止特定类型的请求,例如图片、脚本、样式表等,以便更专注于其他资源的加载情况分析。只需在“General”部分的“Block requests”下拉菜单中选择要阻止的资源类型即可。
8. 另外,“Capture screenshots”功能可以自动捕获页面在不同网络条件下的截图,方便对比和分析页面布局的变化。开启该功能后,在模拟网络条件时,浏览器会自动保存相应截图,可在“Screenshots”文件夹中找到它们。
通过以上步骤,您就可以在 Google Chrome 浏览器中成功启用网络调试功能,并进行各种网络相关的调试和分析工作了。在使用过程中,您可以根据自己的需求灵活运用这些功能,以更好地优化网页性能和用户体验。