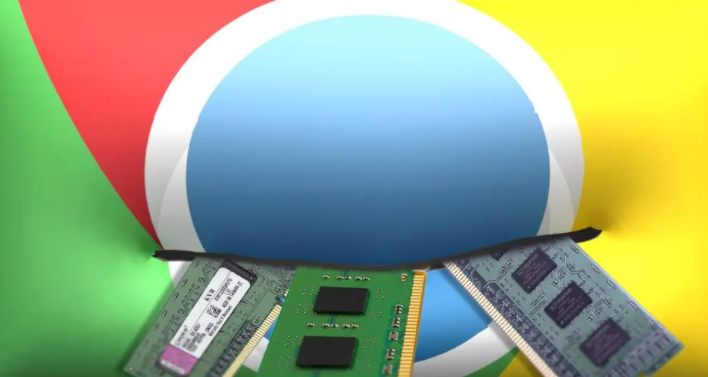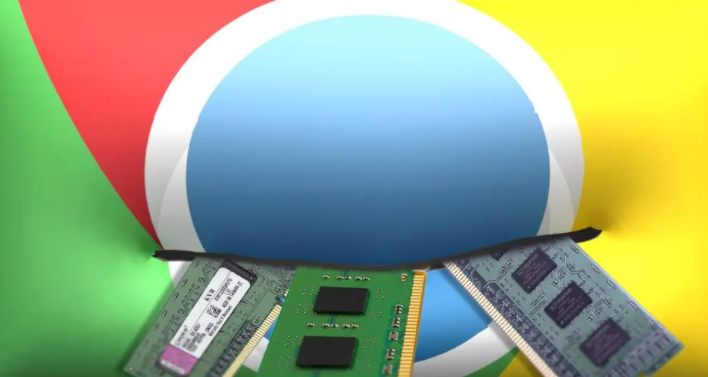
在数字时代,浏览器作为我们访问互联网的重要工具,其性能优化对于提升用户体验至关重要。Chrome浏览器作为市场上广泛使用的一款浏览器,提供了多种设置来优化用户的浏览体验。其中,控制GPU加速策略是提高网页加载速度和减少系统资源消耗的有效方法之一。本文将详细介绍如何在Chrome浏览器中控制GPU加速策略,帮助用户根据自己的需求调整浏览器设置,以达到最佳的浏览效果。
理解GPU加速
GPU(图形处理单元)加速是指利用显卡的计算能力来加速图形和视频的处理过程。在浏览器中启用GPU加速可以显著提高页面渲染速度,尤其是在处理复杂的图形和动画时。然而,并非所有用户的计算机都适合开启GPU加速,因为这可能会增加显卡的负担,导致过热或电量消耗过快。
检查是否已启用GPU加速
在调整GPU加速策略之前,首先需要确认Chrome浏览器是否已经启用了GPU加速。这可以通过以下步骤进行检查:
1. 打开Chrome浏览器。
2. 在地址栏中输入 `chrome://settings/` 并回车,进入设置页面。
3. 向下滚动到“高级”部分,点击“系统”选项。
4. 在这里可以看到“使用硬件加速模式(如果可用)”的选项,如果该选项被勾选,则表示GPU加速已启用。
调整GPU加速策略
如果发现启用GPU加速后浏览器出现卡顿或电脑发热严重等问题,可以尝试以下方法进行调整:
方法一:关闭GPU加速
1. 重复上述步骤,进入Chrome浏览器的设置页面。
2. 在“高级”部分的“系统”选项中,取消勾选“使用硬件加速模式(如果可用)”。
3. 重启浏览器使更改生效。
方法二:更新显卡驱动
有时候,GPU加速问题可能是由于显卡驱动过时导致的。更新到最新版本的显卡驱动可能有助于解决问题:
1. 访问显卡制造商的官方网站,如NVIDIA、AMD等。
2. 下载并安装最新的显卡驱动程序。
3. 安装完成后重启电脑。
方法三:调整电源设置
对于笔记本电脑用户,调整电源设置也可能有助于改善GPU加速带来的问题:
1. 打开控制面板,选择“电源选项”。
2. 根据使用的电池类型(高性能、平衡、节能),选择合适的电源计划。
3. 如果可能,创建自定义电源计划,以更好地平衡性能和电池寿命。
总结
通过上述步骤,用户可以有效地控制Chrome浏览器中的GPU加速策略,从而根据自己的设备状况和浏览需求进行个性化设置。无论是完全关闭GPU加速,还是通过更新驱动和调整电源设置来优化性能,都可以显著提升浏览体验。记得定期检查和调整这些设置,以确保浏览器运行在最佳状态。