chrome浏览器如何设置默认下载位置?在使用chrome浏览器的过程中,用户会需要下载一些文件或者图片视频等等,那么下载后保存到了什么地方呢?如果你没有设置默认下载地址,那么其就会保存在特定的地方,所以很多用户找不到。今天小编就来教教大家关于设置chrome浏览器默认下载位置的方法,感兴趣的话就接着往下看吧。

1、首先,在你的电脑上打开“谷歌浏览器”,如图所示。
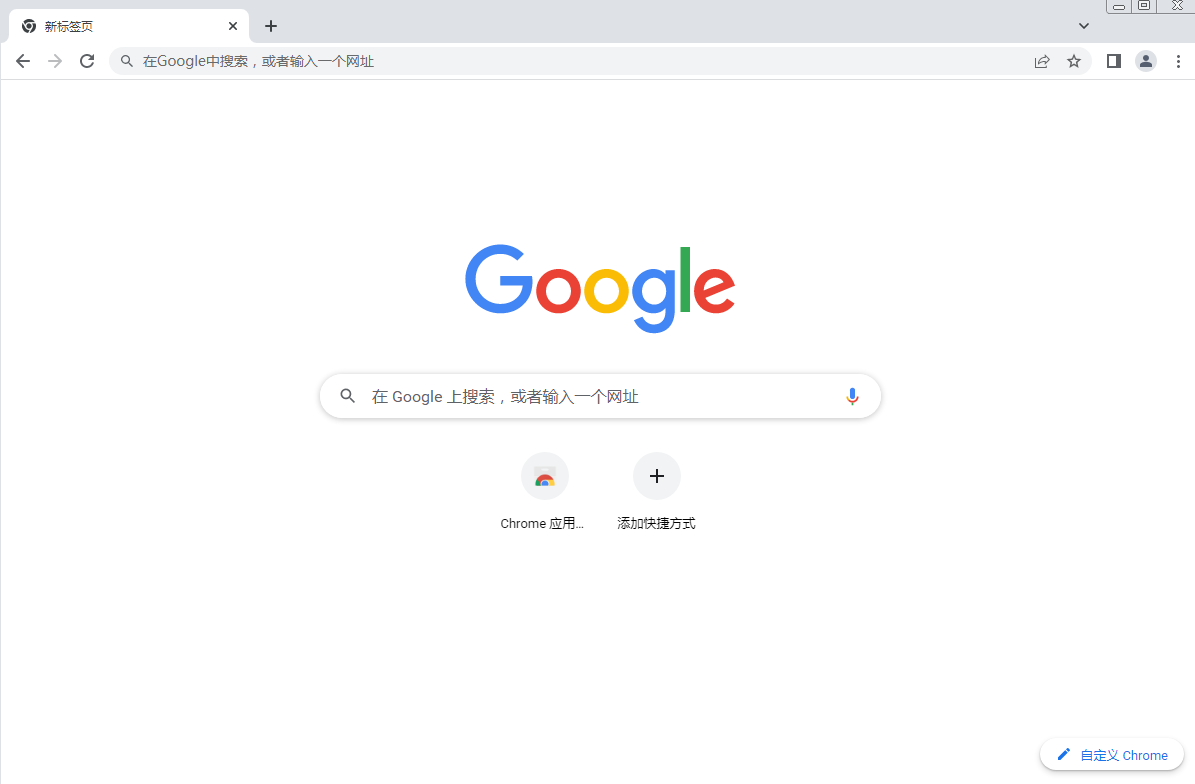
2、然后单击右上角的“菜单”图形按钮,如图所示。
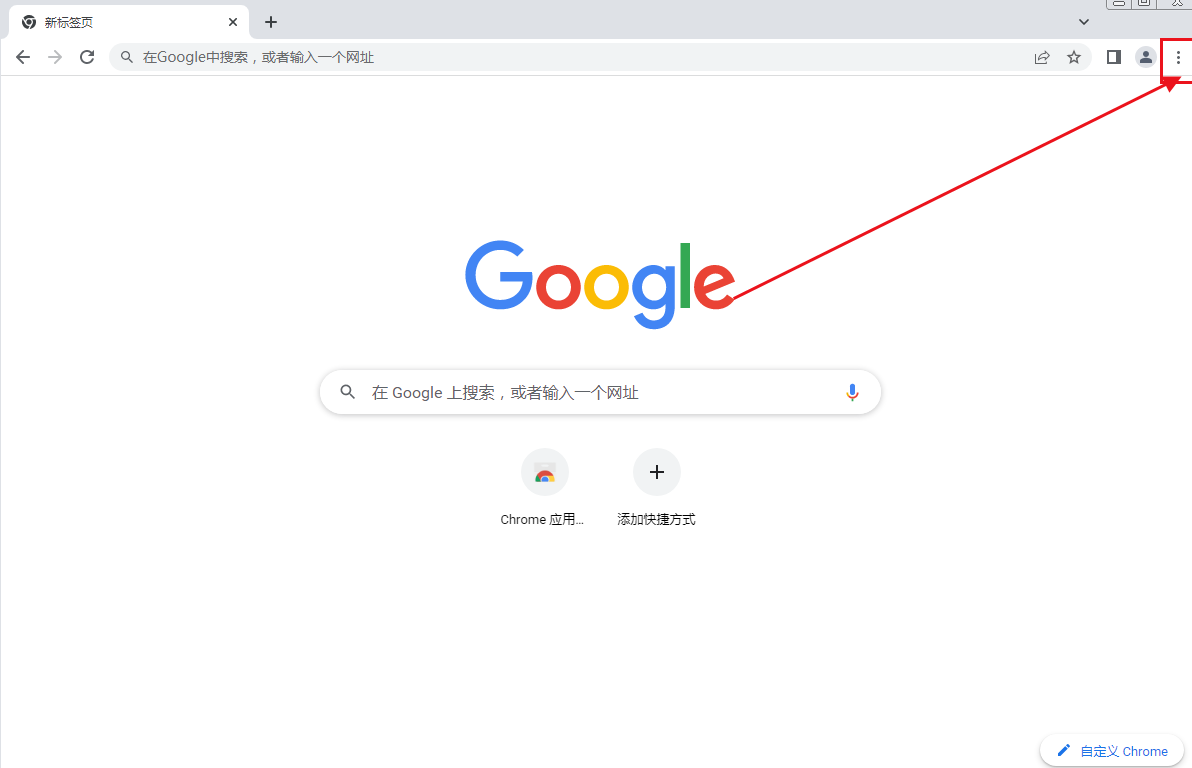
3、然后单击下拉选项中的“设置”选项,如图所示。
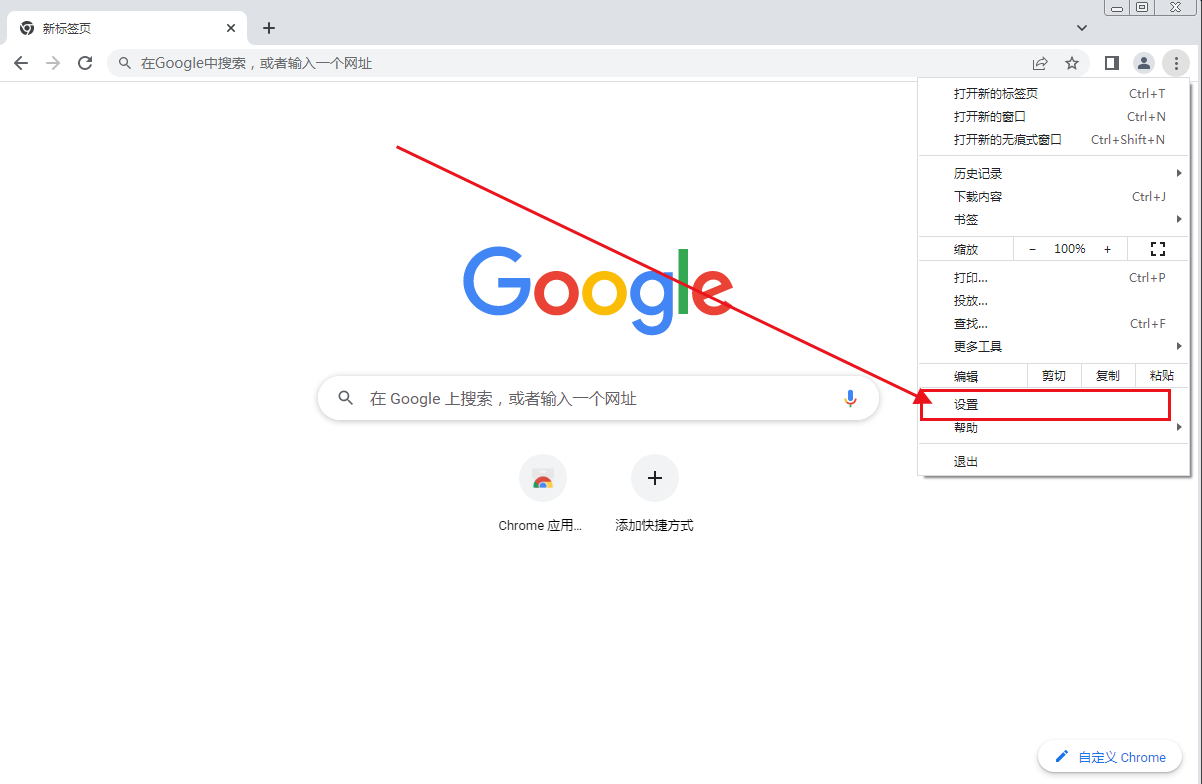
4、然后单击左侧边栏中的“下载内容”选项,如图所示。

5、其次,点击文件路径后的“更改”按钮,如图所示。
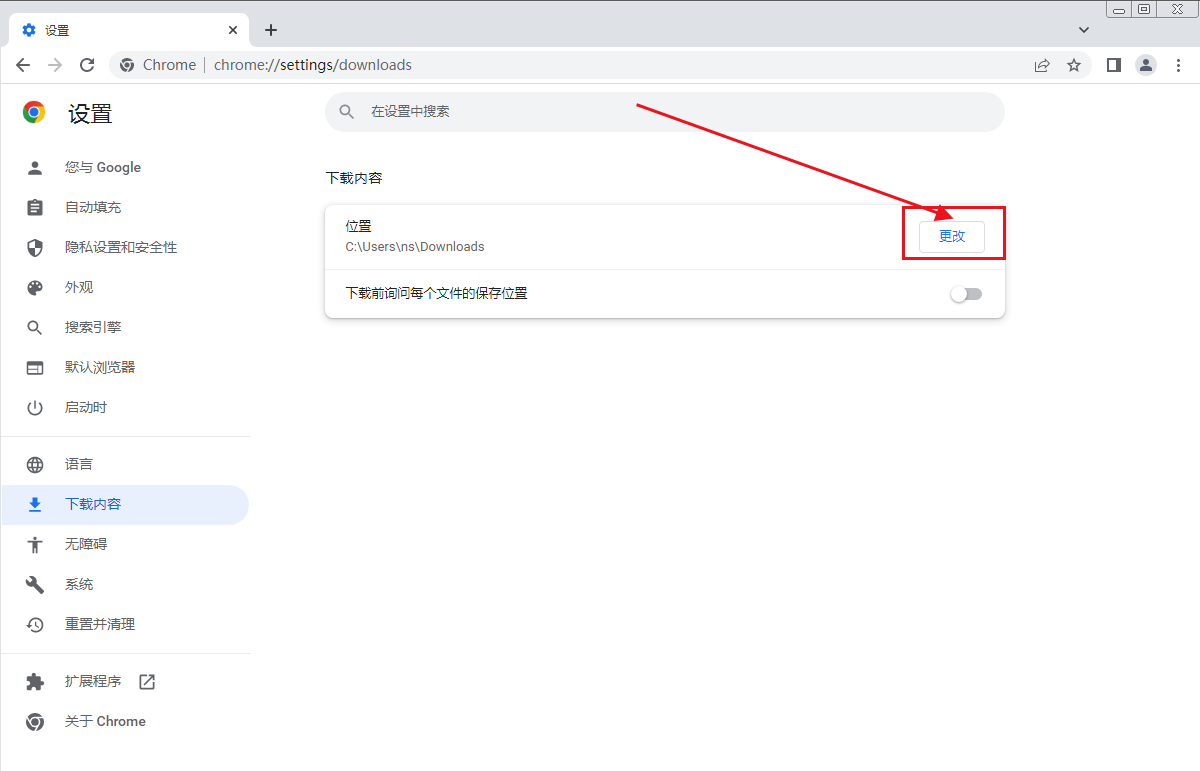
6、最后,选择一个新的文件路径,如图所示。
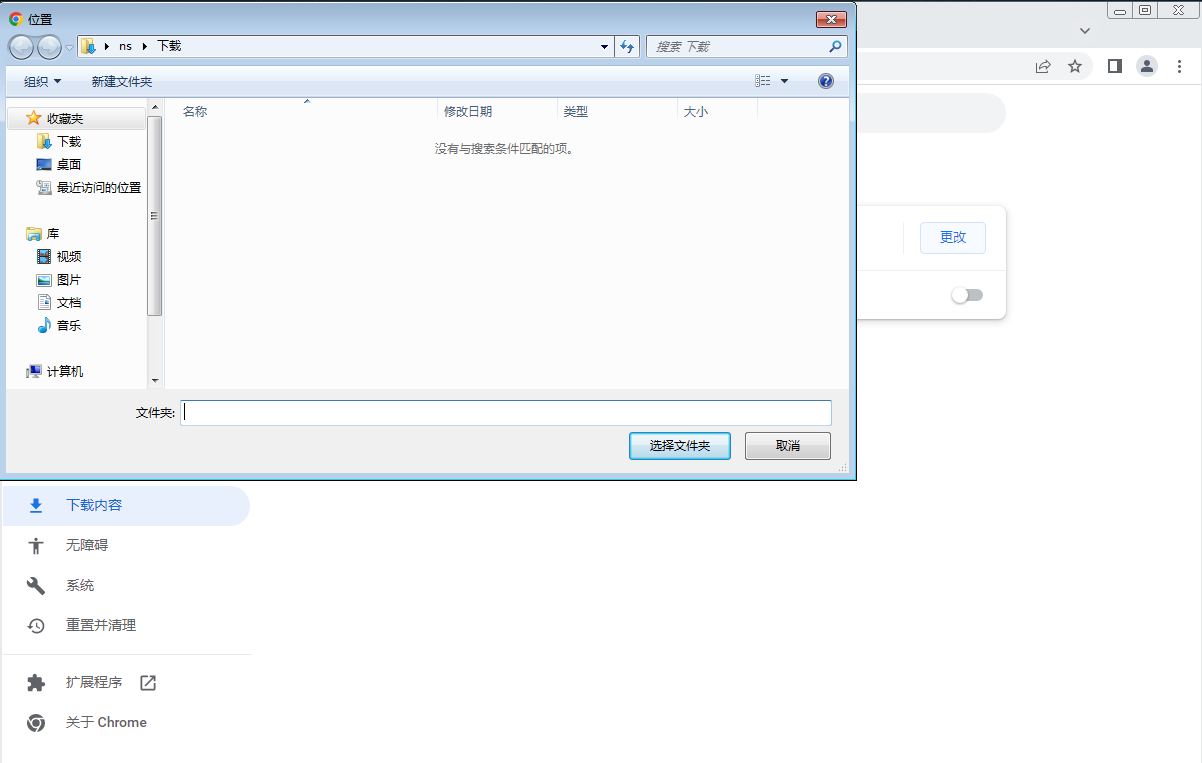
以上就是【chrome浏览器如何设置默认下载位置?】的全部内容了,是不是很简单呢?更多精彩浏览器教程,请继续关注浏览器部落下一期分享!
