谷歌浏览器主页怎么改回谷歌?当我们下载安装好谷歌浏览器之后,一般默认打开的主页是谷歌搜索,有很多用户表示,用了一段时间之后,浏览器主页变成其他搜索引擎了,这种情况下有可能是浏览器主页被其他浏览器篡改了,我们需要在设置里修改回来。那么下面小编就给大家带来谷歌浏览器主页改回谷歌搜索操作方法,感兴趣的朋友不要错过了。

方法一:
1.打开Google浏览器,然后单击右上角的菜单按钮,(如图所示)。
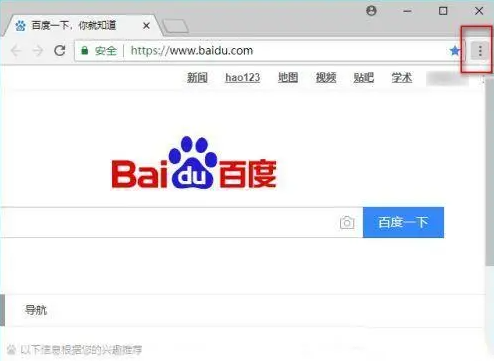
2.单击“设置”选项,(如图所示)。
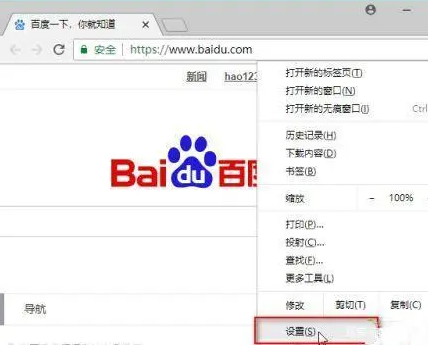
3.找到“启动”,单击“打开特定网页或网络页面”,(如图所示)。
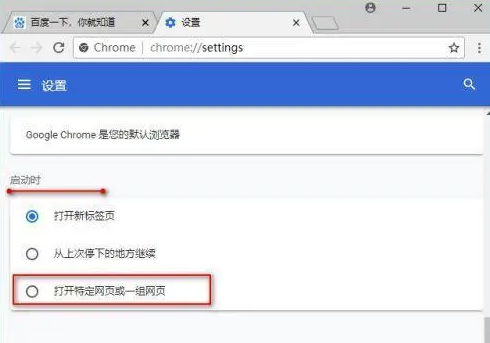
4.选择“添加新页面”,(如图所示)。
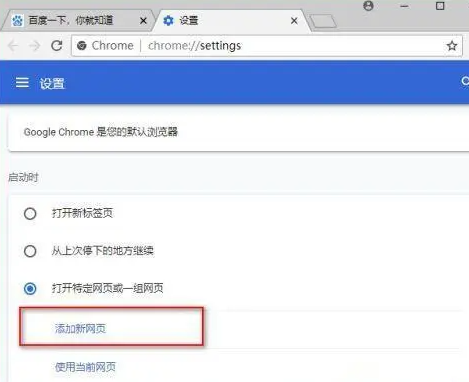
5.输入谷歌搜索引擎地址。单击“添加”,(如图所示)。
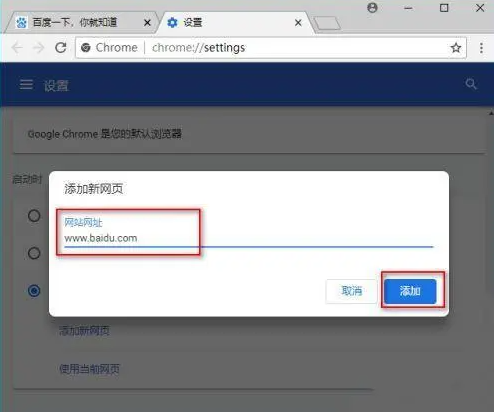
6,此主页设置为,再次启动Google浏览器,将自动打开原始设置的主页,(如图所示)。
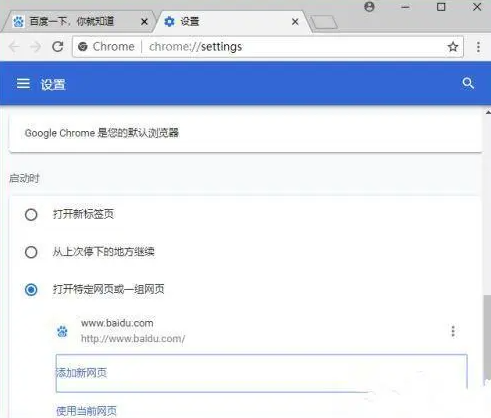
7,除了设置下面的“开始”下面的主页外,您还可以在“外观”下启用“显示主页按钮”并输入新的URL,(如图所示)。
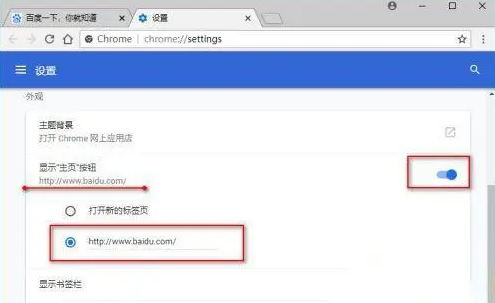
方法二:
1.首先打开谷歌浏览器,(如图所示)。
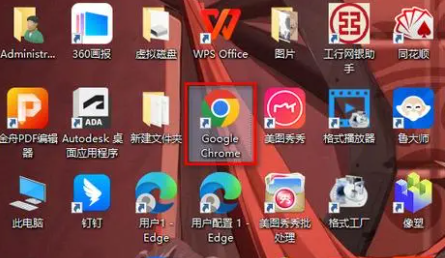
2.打开后是360首页,(如图所示)。
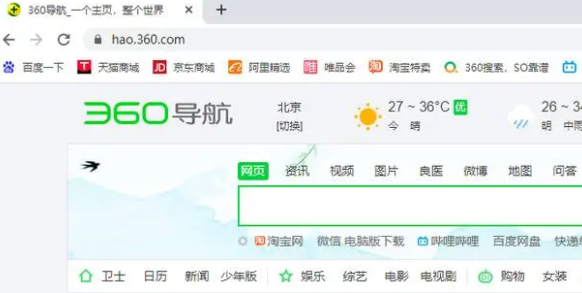
3.想要改成默认,那就点击右上角的三个点,(如图所示)。
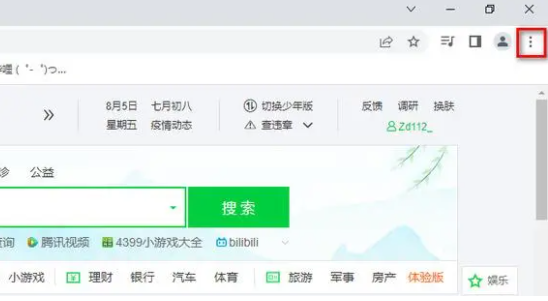
4.点击【设置】打开设置页面,(如图所示)。
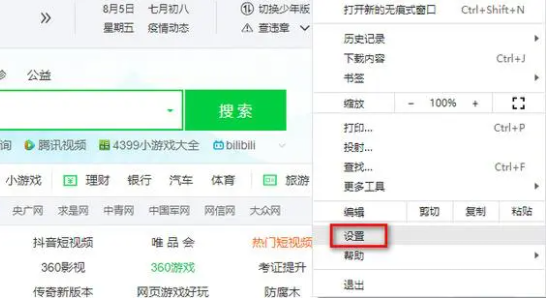
5.点击【启动时】,(如图所示)。
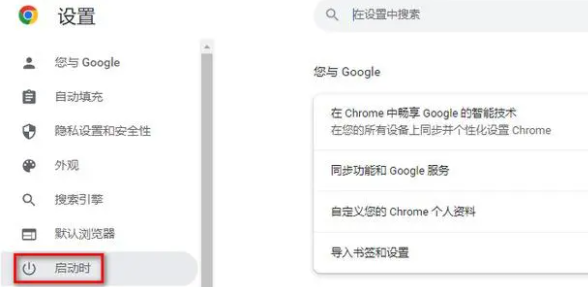
6.如图所示,这里【打开特定网页或一组网页】是360导航的网址,(如图所示)。
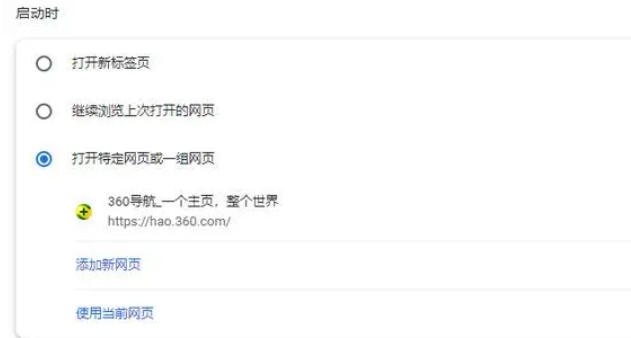
7.点击360导航右侧的三个点,(如图所示)。
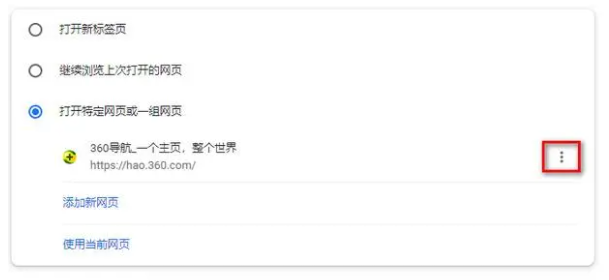
8.点击【移除】,(如图所示)。
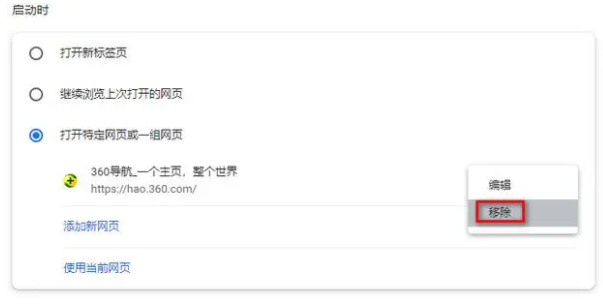
9.移除后会默认选择【打开新标签页】,(如图所示)。
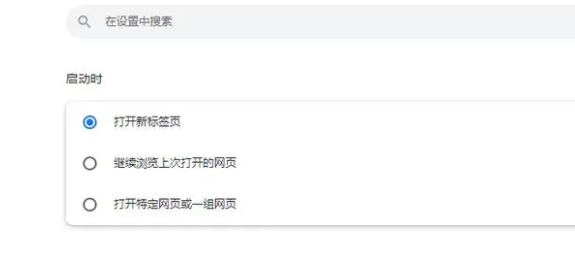
10.重新打开谷歌浏览器,就会打开谷歌搜索,也就是谷歌浏览器默认的设置,(如图所示)。
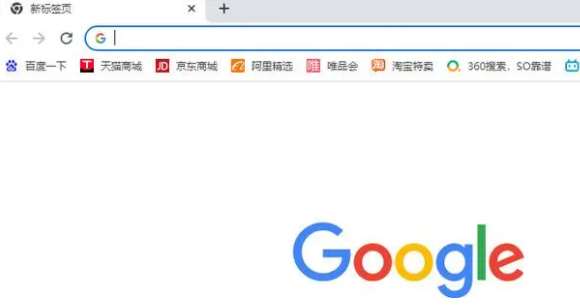
以上就是【谷歌浏览器主页怎么改回谷歌?谷歌浏览器主页改回谷歌搜索操作方法】的全部内容啦,希望能够给大家带来帮助!
