谷歌浏览器翻译不了中文怎么回事?使用过谷歌浏览器的朋友都知道,其有一个翻译功能,能够帮助用户将网页中的英文翻译成中文,提高页面的可读性。不过也有部分用户反馈其在浏览英文网页的时候,并没有看见这翻译功能,这是因为你没有将翻译功能开启的缘故哦。今天浏览器部落小编就给大家带来关于chrome浏览器翻译不了中文处理方法分享,大家一起来学习吧。

1、双击桌面中谷歌浏览器的图标,打开谷歌浏览器,如图所示。
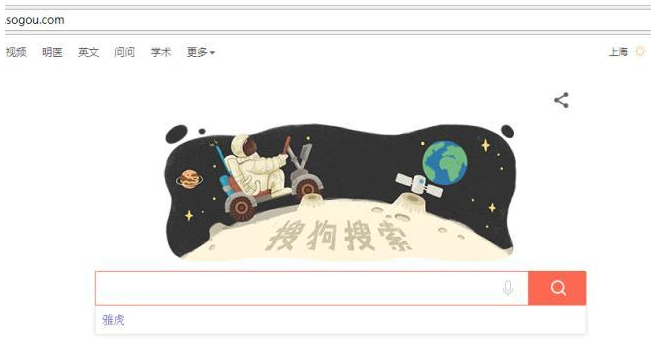
2、点击浏览器右上角三个点形状的按钮,如图所示。
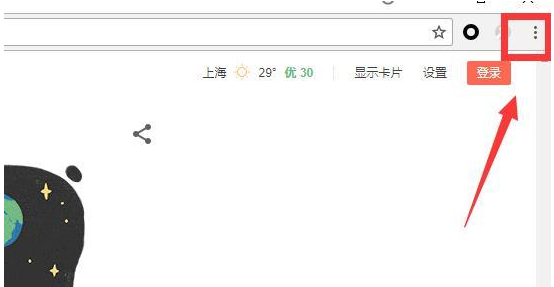
3、接着,会弹出一个下拉列表,点击列表中的设置选项,如图所示。
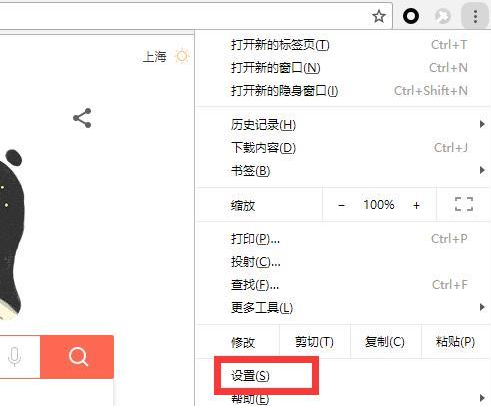
4、之后,跳转到了谷歌浏览器的设置页面。点击左上角的设置,能更快的打开需要设置的功能,如图所示。
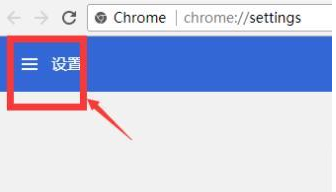
5、点击列表中的高级功能,如图所示。
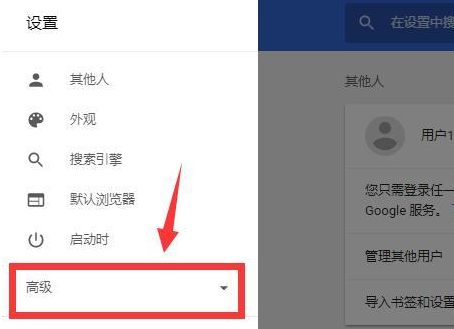
6、点击了以后,下方会显示出其他的一些功能。点击其中的语言选项,如图所示。
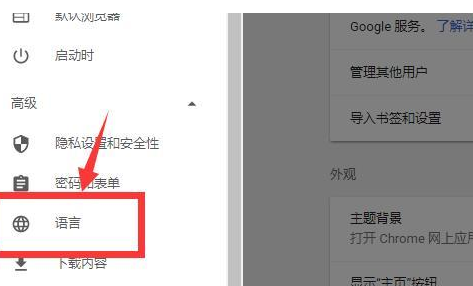
7、点击语言后面的展开按钮。会显示出已经有的语言,点击添加语言按钮,如图所示。
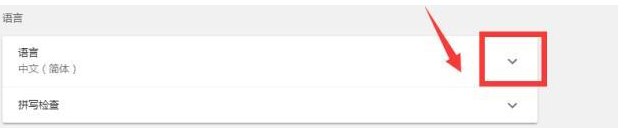
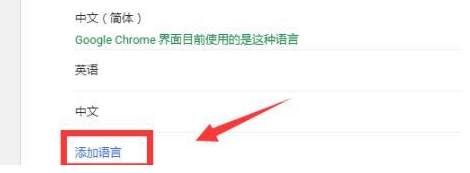
8、在里面选择需要的语言,如图所示。
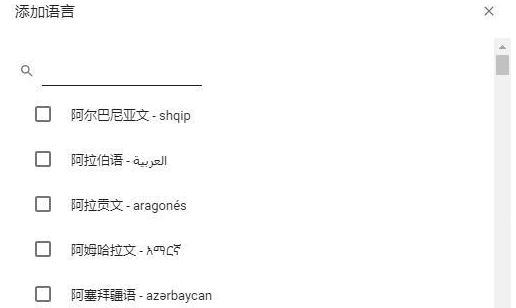
9、小编需要添加英语,就在输入框中输入英语,在下方选择需要添加的英语类型,选择好了以后,点击添加按钮,如图所示。
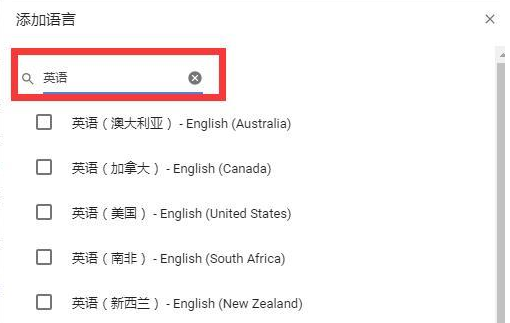
10、点击英语后面的设置按钮,点击上移选项,如图所示。
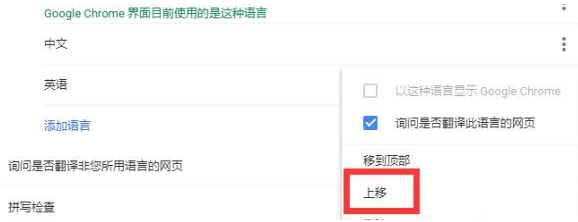
11、并勾选“询问是否翻译此语言的网页”,如图所示。
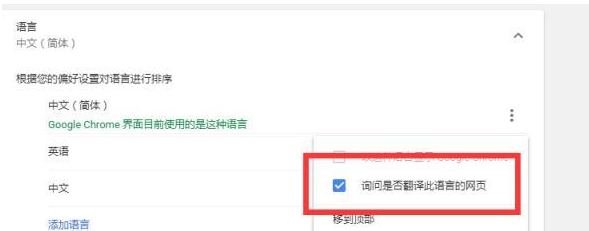
12、打开一个英文网站。进入到网站以后,浏览器会弹出提示”您是否翻译此页?“。点击翻译,如图所示。
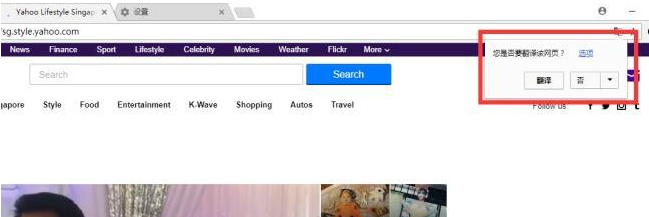
13、现在就开始翻译此网页了。等待一会,网页就翻译完成了,如图所示。
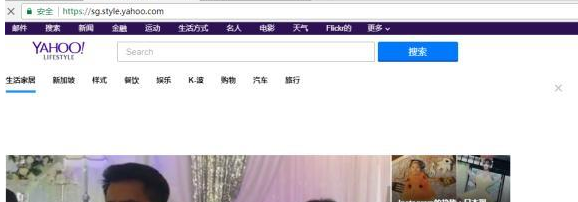
以上就是今天带来的【谷歌浏览器翻译不了中文怎么回事】全部内容了,希望能够帮助到需要的用户!
