google chrome主页怎么设置?google chorme浏览器在下载安装后,其主页是默认设置的,不过,它也允许用户自由设置主页的内容,那么具体的操作流程是什么呢?今天小编就给大家带来google chrome浏览器设置主页的相关操作步骤,感兴趣的小伙伴就来一起阅读下面的内容吧!
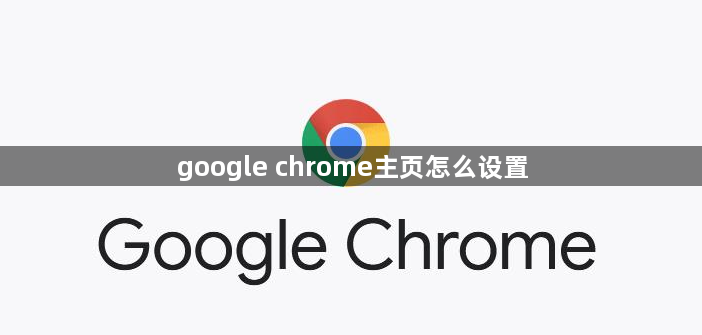
第一步:点击打开谷歌浏览器进入软件首页;
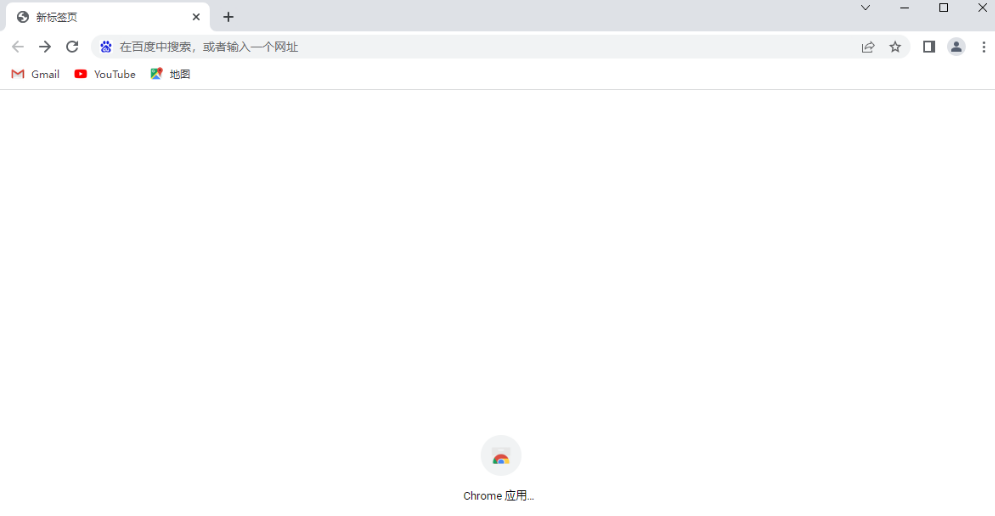
第二步:点击软件首页右上角的三个点图标并在弹出的选项中点击“设置”;
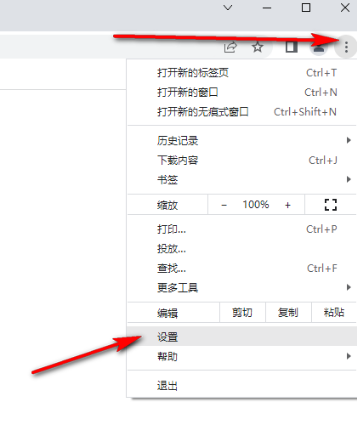
第三步:接着点击“启动时”,在右侧点击选择“打开特定网页或一组网页”,然后点击“添加新网页”;

第四步:在弹出的窗口中输入百度的网址,点击“添加”;
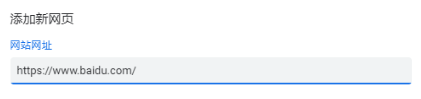
第五步:可以看到已经成功添加了;
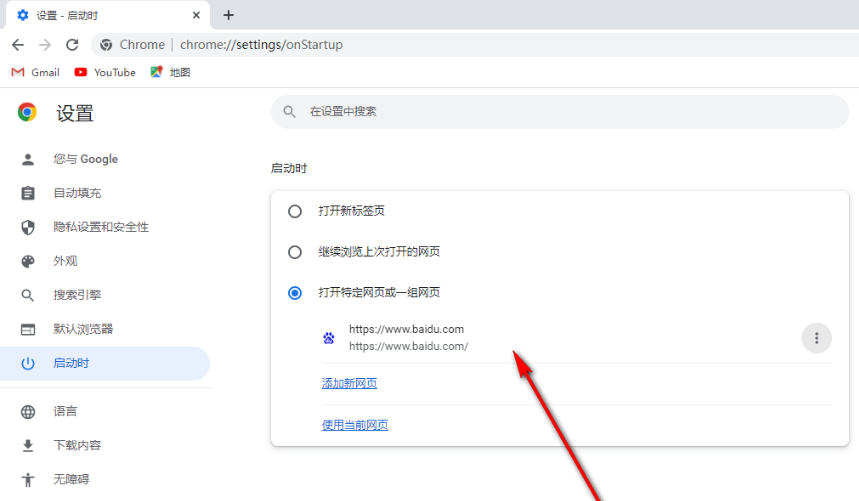
第六步:点击百度网址右侧的三个点图标还可以进行编辑或者移除;
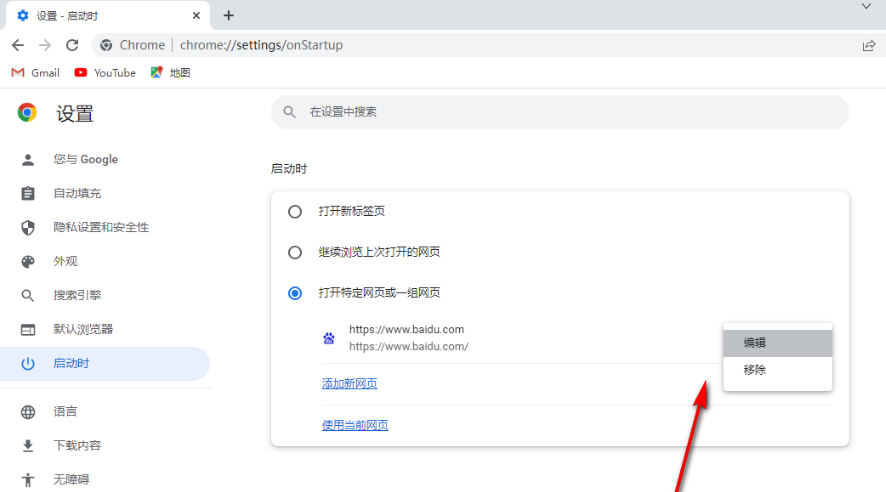
第七步:关闭谷歌浏览器并重新进行打开,就可以看到首页是百度了。
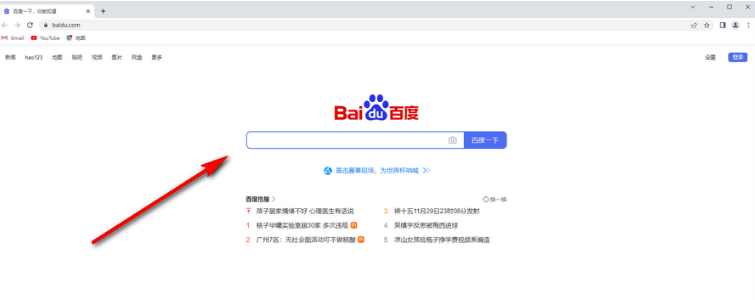
以上就是浏览器部落带来的【google chrome主页怎么设置】全部内容了,不懂如何设置主页的朋友可以参考上面的步骤进行设置!
