谷歌浏览器怎么添加扩展程序?谷歌浏览器为大家提供了非常全面的功能,其中添加扩展程序功能能够帮助用户使用更多的功能,对于刚刚使用谷歌浏览器的用户而言,不知道该在哪里添加扩展程序,那么一定不用错过今天小编的分享哦。小编给大家整理了关于谷歌chrome添加扩展程序图文教程,感兴趣的朋友快来一起看看吧。
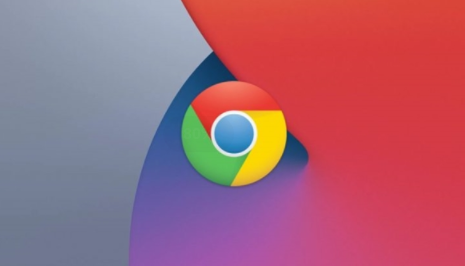
1、桌面选择“Google Chrome”,如图所示。
2、浏览器中选择“三个点”图标,如图所示。
3、弹出菜单选择“更多工具”并选择“扩展程序”,如图所示。
4、打开下载好的文件夹,如图所示。
5、将“扩展程序”拖动至浏览器中,如图所示。
6、弹出对话框选择“添加扩展程序”如图所示。
以上就是关于【谷歌浏览器怎么添加扩展程序-谷歌chrome添加扩展程序图文教程】的全部内容了,希望能够 帮助到需要的朋友。更多精彩教程,请期待浏览器部落下一期分享!
