google chrome浏览器怎么截图?在使用Google Chrome访问网页的时候,会遇到需要截图的情况,如果你不想使用第三方的截图工具,那么可以通过添加截图插件的方式来使用Google Chrome的截图功能来实现截图的操作。很多第一次使用google浏览器的朋友不懂如何操作,那么下面就让小编给大家带来Google Chrome浏览器截图方法分享吧,快来一起学习学习。

1、首先是点浏览器右侧的自定义及控制Google chrome,如图所示。
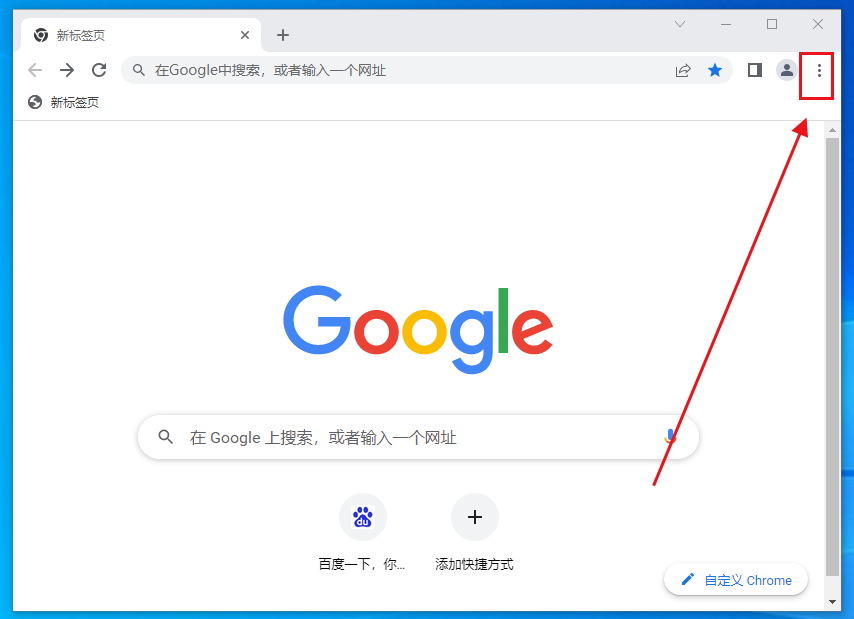
2、在点击设置,进入设置界面,如图所示。
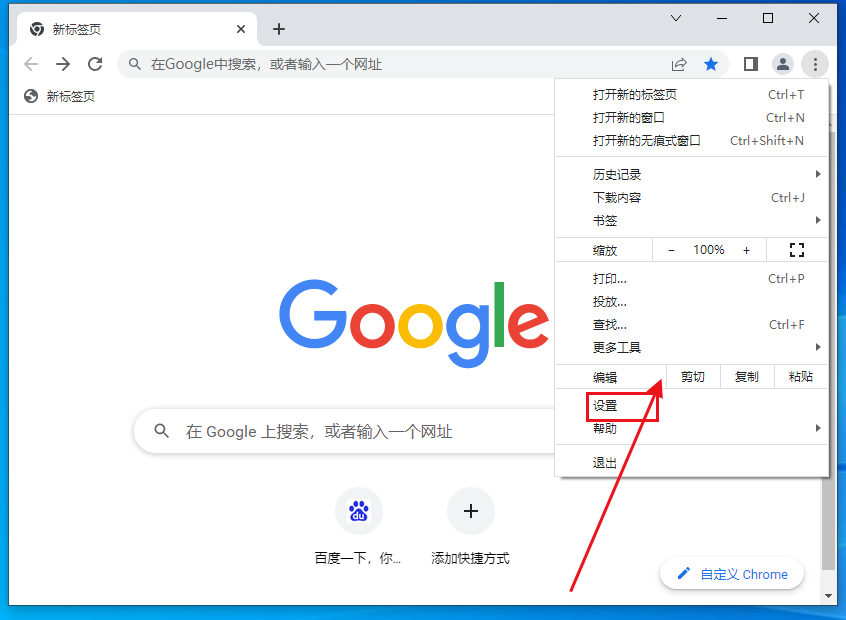
3、设置界面左侧的扩展程序,如图所示。
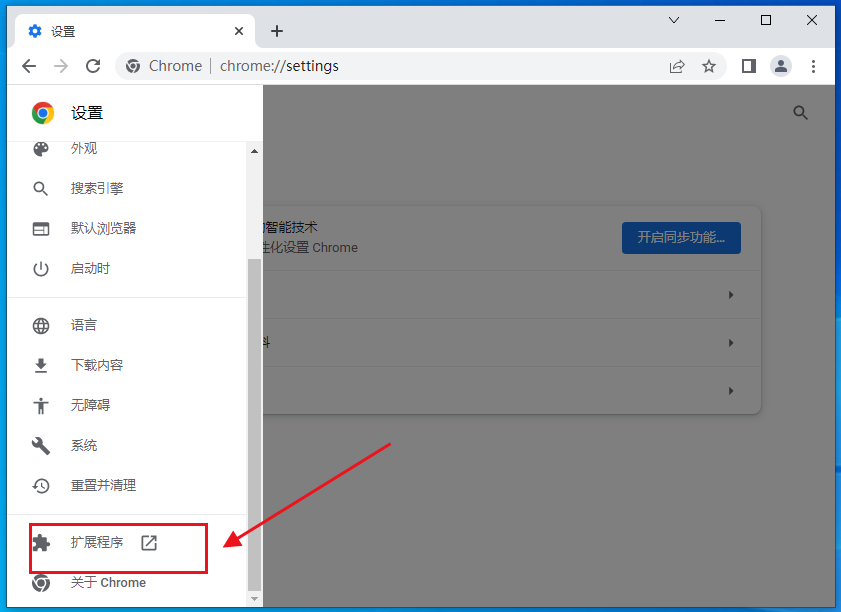
4、获取更多扩展程序,如图所示。
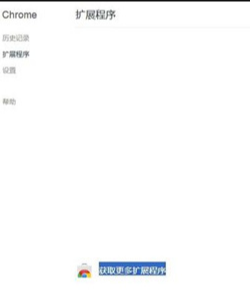
5、进入Google 网上应用商店,如图所示。
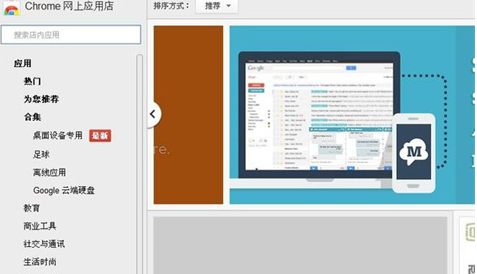
6、左侧搜索“截图”,如图所示。
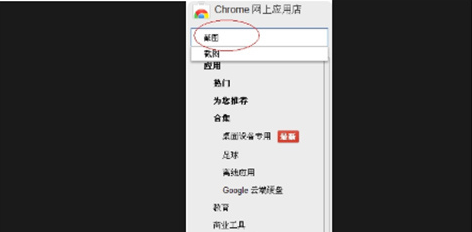
7、在右侧截图插件,点击其中一个“+免费”安装截图扩展程序,如图所示。
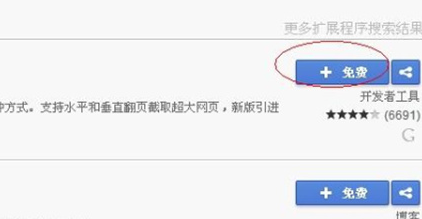
8、点击安装,此时会弹出确认的界面,如图所示。

9、点击添加在浏览器右上角会有一个图标,这样就可以截图了。
关于【google chrome浏览器怎么截图?】的内容就分享到这里了,大家都学会了吗?更多浏览器教程,请期待浏览器部落下一期分享!
