谷歌浏览器新标签页怎么设置空白?很多人喜欢使用谷歌浏览器处理多页面的事情,这款浏览器打开多个页面完全不会卡顿,十分方便操作,不过我们在谷歌浏览器里打开新的标签页的时候会出现各种页面,这种情况下我们可以将新标签页设置为空白,那么具体要如何操作呢。下面就让小编给大家带来谷歌浏览器设置新标签页为空白步骤介绍,感希望能够给大家带来帮助。

1、首先,点击三个小点,点击设置,进入谷歌浏览器的设置(如图所示)。
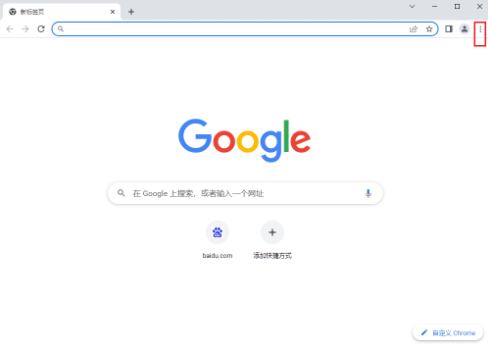
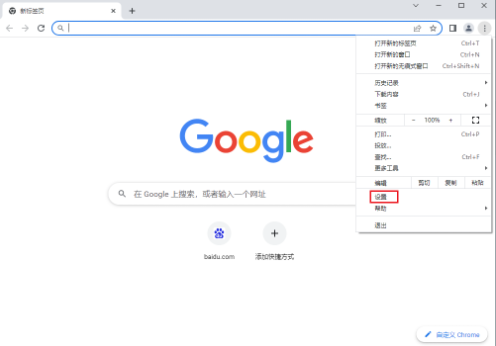
2、往下拉,找到“启动时”,点击它(如图所示)。
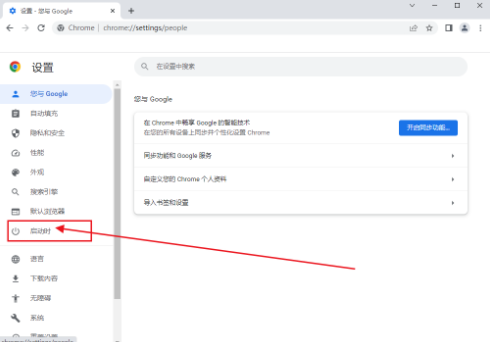
3、然后就可以设置默认打开新标签(如图所示)。
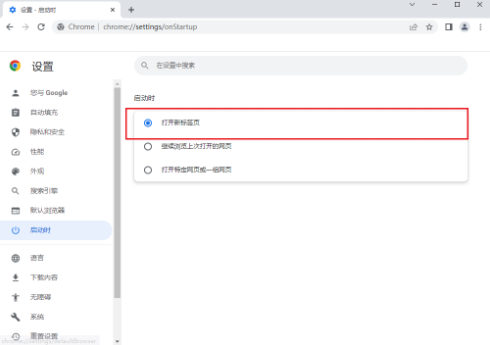
4、有时候,我们会发现就算这样做了,每次打开浏览器的时候还是默认打开导航,以为自己的电脑中了病毒,其实不是。出现这种问题的原因一般是由于一些工具软件改了快捷方式的属性。我们右键点击chorme的快捷方式(如图所示)。
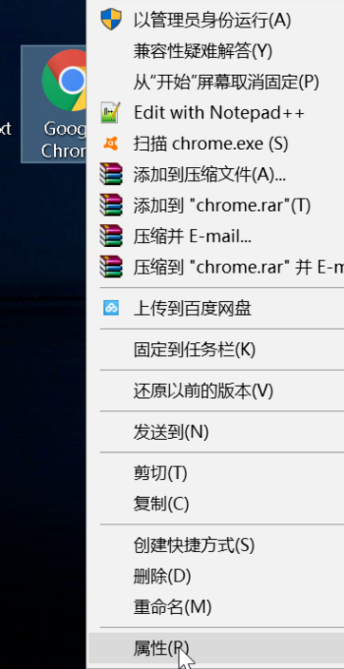
5、我们发现,目标一栏的软件地址后面居然多了一个网址,原来就是它在暗中作怪。把这个后缀删除掉,就行了(如图所示)。
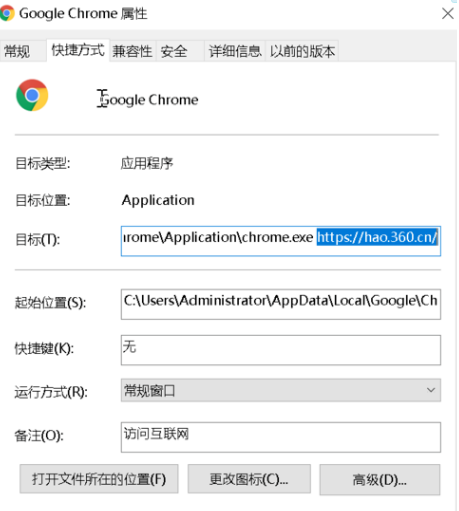
6、进一步优化,随着我们的使用,产生了浏览历史,所以新标签会默认显示这些网页的缩略图,越来越多,我们不想要看到怎么办(如图所示)。
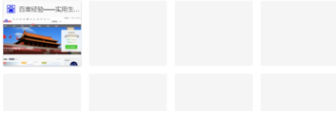
7、我们可以设置默认打开一个空白页面。首先,创建一个空白的html文件(如图所示)。
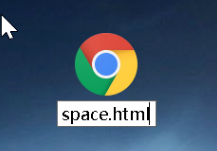
8、然后用谷歌浏览器打开这个文件。可以看到,里面什么东西都没有,就是一个空白的网页(如图所示)。
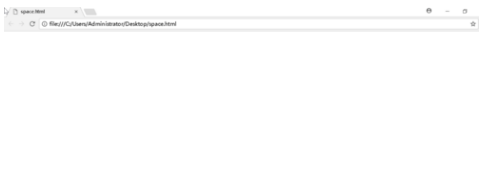
9、然后进入刚才的设置,最后选择的不是新标签,而是选择打开特定网页,然后再点击设置当前网页,也就是刚才打开的空白页。完成后每次打开都是一个空白页了,让谷歌浏览器更纯净(如图所示)。
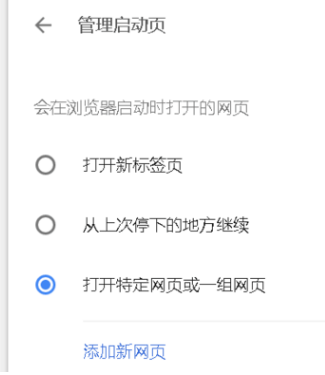
以上就是【谷歌浏览器新标签页怎么设置空白?谷歌浏览器设置新标签页为空白步骤介绍】的全部内日啦,感兴趣的朋友千万不要错过了。
